¿Necesitas hacer una presentación con diapositivas pero que también se te vea hablar? ¡Aquí te enseñamos cómo!
Ya sabemos que OBS es un programa de transmisión de videos. Pero también sirve para grabar, incluso si necesitamos grabar nuestra pantalla y la webcam a la vez. Los pasos son similares a los que seguimos para hacer una transmisión con OBS y Icecast.
Necesitarás
- Una computadora con OBS Studio instalado
- Una cámara o webcam.
- Un micrófono o el micrófono integrado de tu computadora.
Instrucciones
1. Descargar e instalar OBS Studio en tu computadora desde https://obsproject.com/es/download. Es multiplataforma (GNU/Linux, Windos y MacOS)-
2. Abrir el programa y configurar las fuentes. Tendremos que indicar cuáles son las fuentes de nuestra grabación. En este caso necesitaremos tres:
- La webcam.
- La presentación.
- El audio del micrófono.
Para configurar lo que vamos a emitir tenemos que añadir como fuentes nuestra pantalla, la webcam. El audio (tanto de tu micrófono como el de sistema, por si querés reproducir un audio o video) lo capta por defecto, así que no tenés que agregarlo. Es decir, tenemos que agregar dos fuentes en la parte inferior del programa.

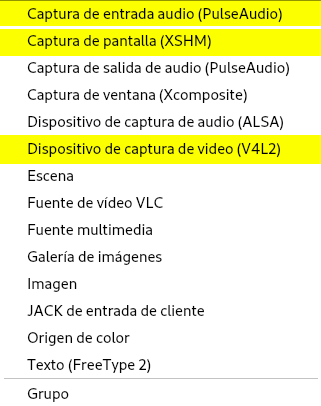
- Captura de pantalla (XSHM). Esta opción mostrará la pantalla completa. Así, cuando empieces a grabar podés poner las presentación en pantalla completa (si es un PDF se hace apretando Ctrl+L) para que ocupe toda la pantalla.
- Dispositivo de captura de video (V4L2). Agregamos. Aceptamos. Aparecerá una ventana en la que nos pide algunos parámetros, entre ellos la posibilidad de elegir el dispositivo. En este caso, será nuestra webcam.
Cuando tengamos las tres fuentes seleccionadas (cuyos parámetros podemos configurar seleccionándola y haciendo clic en la ruedita de configuración). En la ventana de vista previa podremos observar todos los elementos. Podemos acomodar ahora cómo queremos que se evea la grabación. Haciendo clic en cada imagen, aparecerá un reborde rojo con círculos en las esquinas para ajustar el tamaño y la ubicación de las fuentes de video. Elige la que más te guste:

Una vez que te convenza la vista previa, sólo queda configurar la grabación. En el menú de controles, en la esquina inferior derecha, selecciona la opción Configuración. Se abrirá una ventana. Elige la opción de salida y allí podrás configurar los parámetros de la grabación: el lugar, la calidad y el formato.
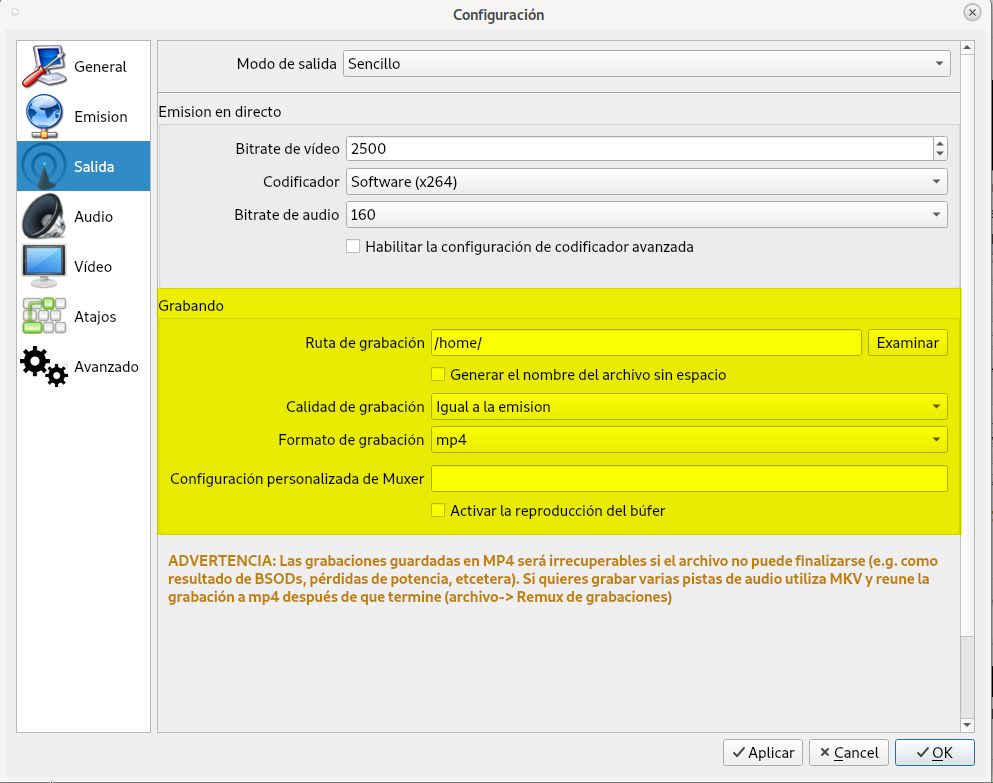
Cuando eliges MP4 sale una advertencia. Pero, al ser grabación y no transmisión no hay problema. ¡Ya estamos cerca!
Ahora solo queda grabar. Cuando estés lista, aprieta el botón «Iniciar grabación» del menú de Controles en la esquina inferior derecha. Entonces, ya puedes poner tu presentación en pantalla completa y comenzar a hablar. Cuando termines, aprieta el botón «Detener grabación». Tu video aparecerá en el lugar que hayas seleccionado.
El último paso sería cortar el inicio y el final del video, en el que apareceremos maximizando la ventana. Puedes hacerlo con VLC o tu editor de videos favorito.
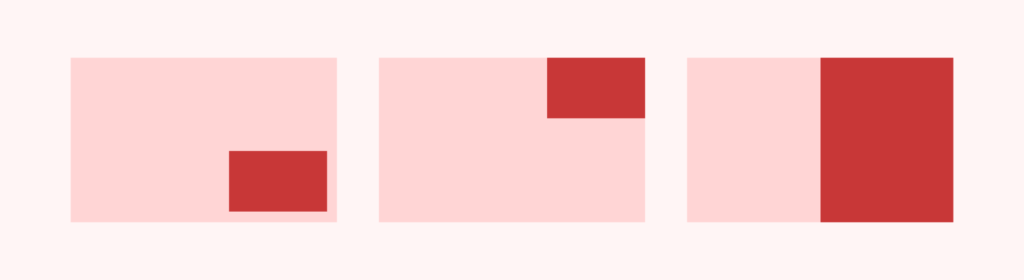




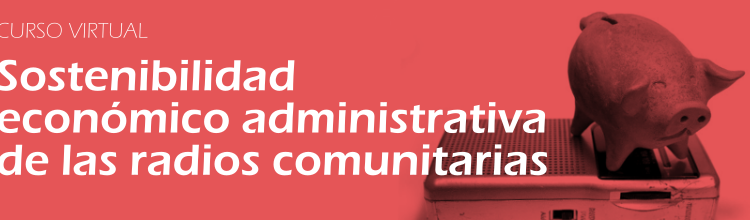
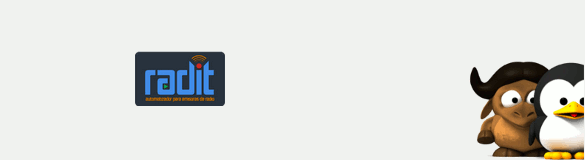
Cómo hago para grabar en vista de Moderador sólo la diapo y que yo pueda ver las notas que hice sobre las diapositivas sin que aparezcan en la grabación?
Hola Fernando, puedes recortar la pantalla y reducirla para que encaje en la parte que deseas. Moviendo la pantalla verás una línea roja en el borde que puedes desde las esquinas ir reduciendo o ampliando. Saludos!
Muchísimas gracias.