Conoce este programa para visualizar grandes cantidades de datos en gráficos y mapas interactivos.
Este manual de Tableu es parte del curso virtual sobre periodismo de datos.
La versión pública-gratuita no se puede usar online y debes instalarla en Windows o MAC. Quienes usan software libre pueden instalar algún virtualizador como Virtual Box para trabajar con Tableau, en lo que llega la versión para GNU/Linux. Es muy completo y, aunque al principio asusta, luego es bastante sencillo de usar.
Este breve tutorial muestra cómo manejar los datos y ordenarlos para trabajar en Tableau y diseñar un gráfico y un mapa de forma rápida. Pero si quieres profundizar en este programa te recomendamos revisar los cursos de la página del programa. Una vez que tengas cuenta podrás acceder a todos los videos en castellano de la capacitación online de Tableau.
http://www.tableau.com/es-es/learn/training
1. Obtener los datos y procesarlos
Este programa requiere que los datos sean organizados de forma ordenada. Para eso, lo primero que debemos es preguntarnos cómo queremos ofrecer la información.
Supongamos que queremos ofrecer gráficos sobre casos de violencia hacia las mujeres que tenemos en diferentes tablas. Todas tienen algo en común que es el rango de años, desde 2008 a 2013.
Pero luego, cada tabla presenta otro parámetro que cambia. Todas recogen el número de denuncias de violencia intrafamiliar pero con particularidades:
- Datos de violencia por departamento.
- Por sexo de la víctima.
- Por tipo de agresión o delito.
- Por rango de edad.
Por lo tanto, tenemos una variable principal, y cuatro secundarias. Estas variables son las que nos darán la pauta para la creación de la gráfica.
Siempre deberemos buscar los “ejes” de nuestro gráfico que son los parámetros por los que clasificamos la información. Lo mejor es identificar la variable principal que se repite y luego ir sumando las secundarias.
Variable primaria (6): AÑOS
- Variables secundaria (4): POR DEPARTAMENTO
- Subvariables: 22 DEPARTAMENTOS (en el caso de Guatemala)
Si no podemos sumar todos los datos en una sola tabla con variables comunes es muy difícil tener un sólo gráfico. Lo mejor sería hacer uno por cada una de las tablas. Aunque se pueden combinar en un solo tablero para visualizarlo en conjunto.
Una de las cosas más importantes que tenemos que hacer en esta etapa es preparar la tabla. Siempre es conveniente que la primera columna (vertical) sea la variable primaria.

· TRASPONER
La mayoría de las veces, los datos principales vienen en la fila (horizontal) primera. No en las columnas. Para eso existe una herramienta muy práctica que es trasporner. Cortamos la tabla actual (1), hacemos clic con botón derecho en la celda nueva donde queramos pegar. Seleccionamos Pegado especial (2) en el menú que aparece marcamos trasponer (3), aceptamos y ya aparece pegado en el sentido contrario toda la tabla (4).
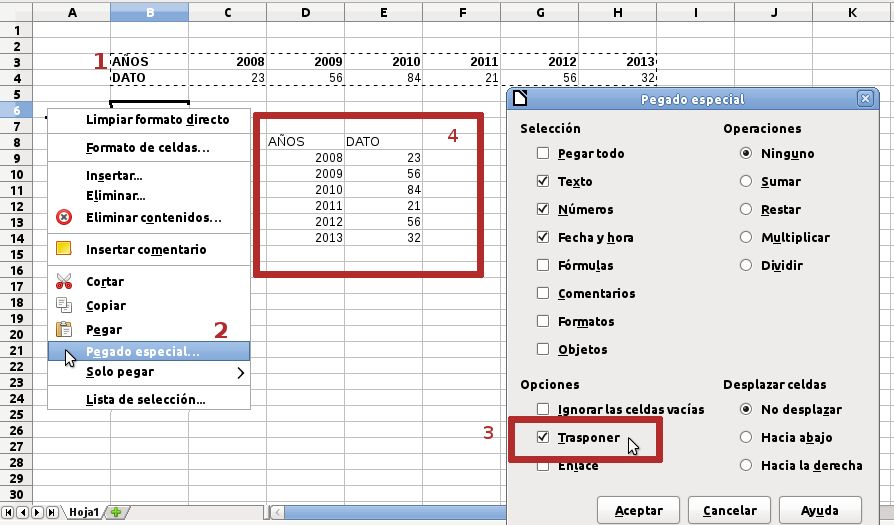
Una vez que importamos la tabla en Tableau es posible que la primera fila no la tome como la fila de títulos. Para eso, lo mejor es colocar, si son años, AÑO 2008. Así podremos elegir entre mayores tipos de filtros a la hora de presentar un mapa.
Cuando queremos mostrar muchos datos, con diferentes variables secundarias internas, pero que tiene una variable común para todas (por ejemplo, los años) la forma más conveniente de organizar los datos es en una sola tabla. Para eso será necesario repetir los valores. Algo como esto:
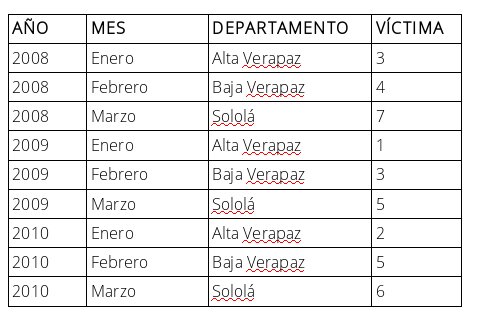
En este caso, el año y los meses son variables que se repiten y el departamento sería la variable asociada a los datos. Una vez que tenemos la tabla, la guardamos como .xls o .xlsx (excel).
Veamos ahora una ejemplo de visualización en Tableau. Usaremos el ejemplo anterior. Representaremos los casos de violencia en Guatemala, por años y por departamentos.
Revisa los datos en crudo en este enlace:
http://radioslibres.net/wp-content/uploads/media/uploads/documentos/datos-curso-tableau-ejemplo.xlsx
2. Visualizar los datos en Tableau
Al abrir un proyecto con Tableau seleccionamos el formato de archivo en la parte izquierda, en este caso Excel y luego elegimos el archivo que acabamos de guardar.
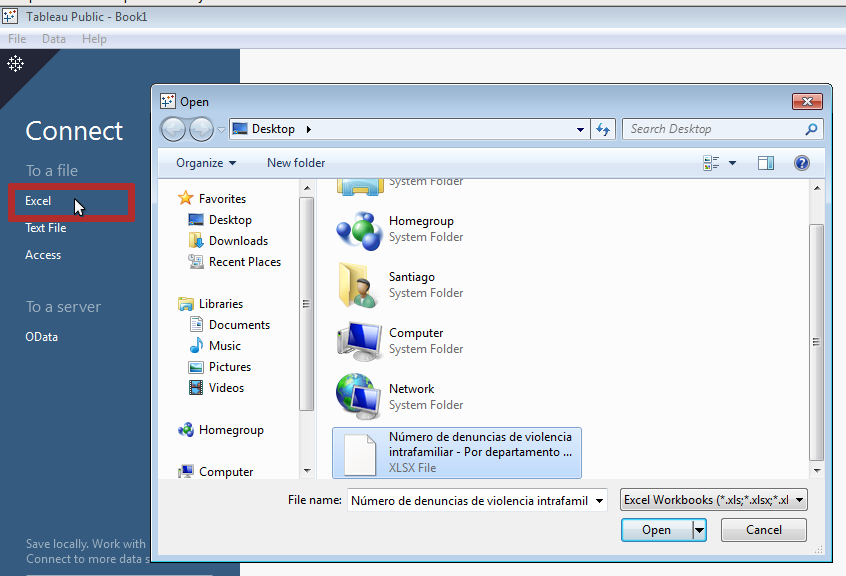
· ABRIR UNA TABLA DE DATOS
En la nueva pantalla arrastramos la hoja que queremos de la tabla, en este caso Datos (1), al área de trabajo (2). Nos da una vista previa y si estamos conformes vamos a Go to Worksheet. Doble clic en Sheet 1 (3).
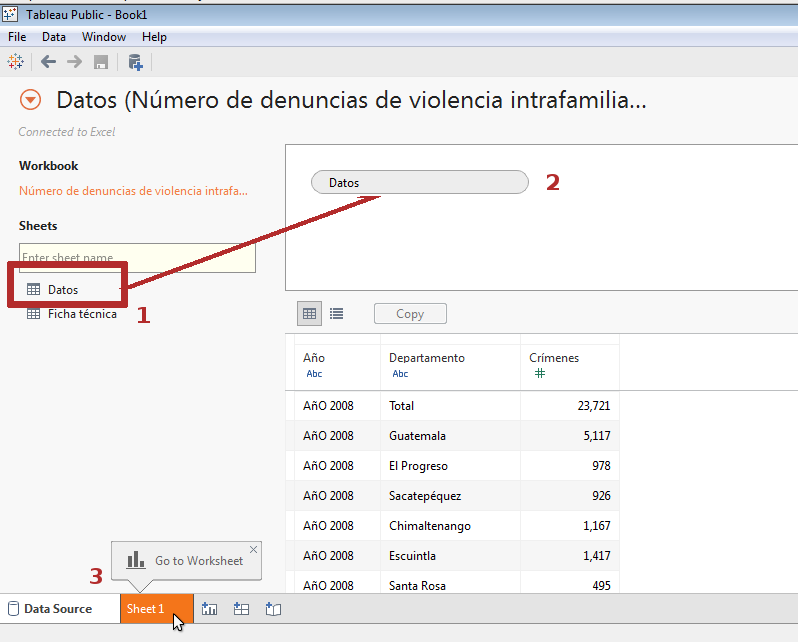
En la nueva pantalla aparecen las variables importadas a la izquierda. Sólo tenemos que marcar las variables que queremos mostrar y elegir el tipo de gráfico.
· ELEGIR EL GRÁFICO
Por ejemplo, para un gráfico simple de barras, seleccionamos arriba Departamento, abajo Crímenes (1) y en el cuadro de tipos de gráfico (Show Me) (2) elegimos el de barras. Hacemos doble clic y aparece en la hoja el gráfico ya listo.(3)
Hay tipos de gráficos que no funcionan con algunos datos. Por eso, en Show me no aparecen como marcables.
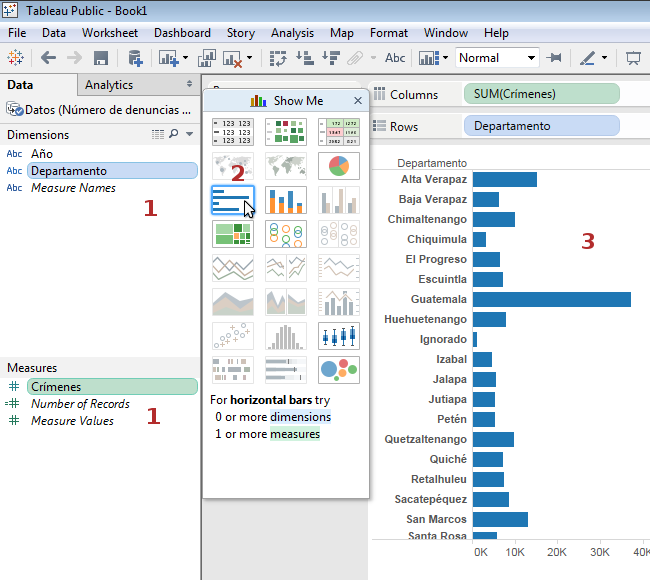
· EDITAR
Una vez que tenemos la tabla y el gráfico se ha constituido podemos dar formato a cada una de las columnas con el selector Marks. Podemos elegir:
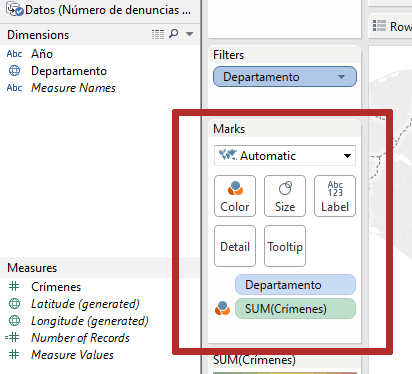
- El tipo de gráfico
- El tamaño
- Que sean visibles los datos
- El detalle
- El tooltip es el selector de la leyenda para decidir qué datos mostrar.
De una dashboard sencillo con sólo gráficos podemos pasar a uno con mapa. Para eso, debe existir una columna con los países o los departamentos.
· ELABORAR UN MAPA
Esa columna, en nuestro caso Departamento, hacemos clic en la flecha de propiedades (1), en Geographic Role (2) seleccionamos tipo State/Province (3). Para que se Geolocalizable. Si quisiéramos un mapa por por país o ciudad, habría que seleccionar las otras opciones.
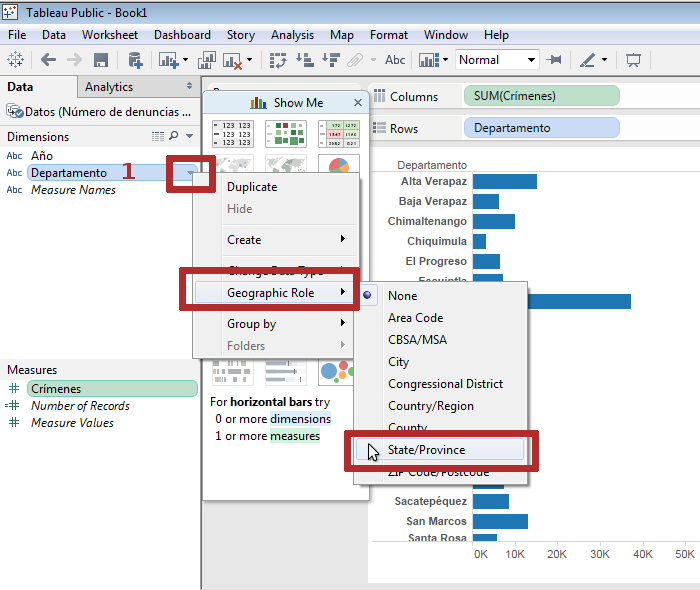
Ahora procedemos igual que anteriormente con el gráfico. Seleccionamos las dos variables que vamos a usar con la tecla Control y el ratón, departamento (1) y crímenes (2) en nuestro caso. Pero ahora, en los gráficos ya aparece seleccionable el mapa. Hay dos, uno que marca los lugares con puntos de tamaños variables en función de los datos o el Fill, que rellena de color los departamentos o países. Hacemos doble clic (3) y aparece el mapa completo a la derecha. (4)
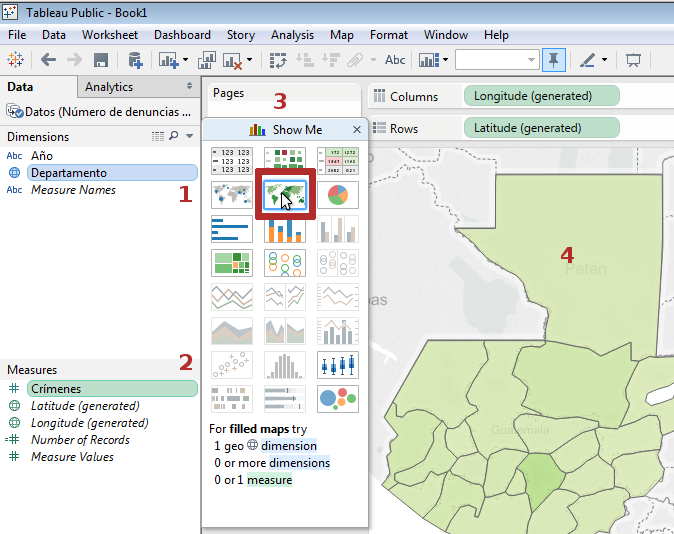
Es posible que abajo a la derecha aparezca un letrero “2 unknown”. El motivo es que posiblemente esté en otro país o no reconoce algún departamento. Hacemos clic encima y los ajustamos hasta que reconozca todos. Se podrá editar desde la nueva ventana de texto.
· EDITAR UN MAPA
Ahora queda ajustar el mapa y los colores que es posible que salgan muy parecidos. Eso dependerá de lo diferentes o iguales que sean los datos.
Hacemos doble clic en la barra de color (1) y aparece la ventana de diálogo (2). La vamos ajustando a nuestra necesidad. Podemos ver cómo queda haciendo clic en Apply. Cuando terminemos, clic en Ok (3). Los colores del mapa cambiarán. (4)
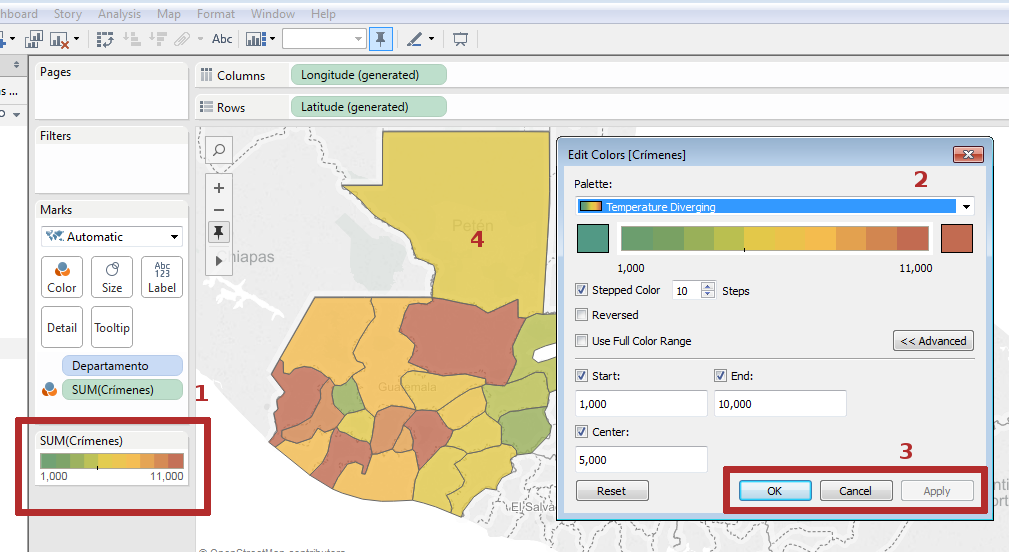
· MOSTRAR DATOS
Hay más opciones que podemos necesitar en cuanto a color y otros formatos. Siempre se hace desde Marks, como vimos anteriormente. En el caso del mapa, casi seguro querremos que muestre los datos o cifras de crímenes. Para eso, seleccionamos Label (1) y marcamos Show mark labels.(2) Podemos también cambiar la tipografía, color,… En seguida los datos aparecen en el mapa.(3)
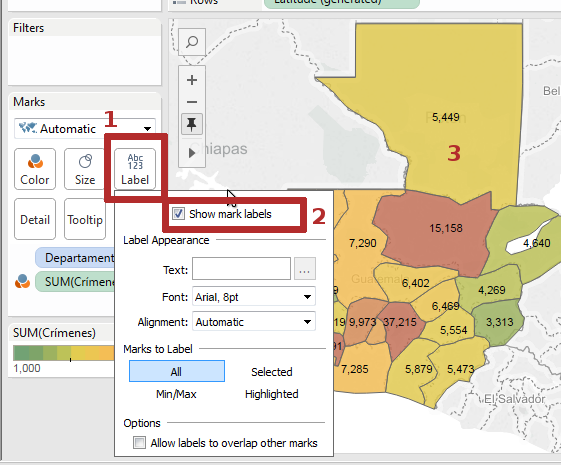
· FILTROS
Tableau permite también usar filtros. En este caso, podríamos filtrar por años ya que por defecto el mapa nos muestra los departamentos y la suma de crímenes en todos los años. Pero si queremos filtrar y que nos muestre sólo los del 2008, arrastramos la variables Año (1) hacia Filtro (2). Aparece la ventana de diálogo donde configuramos el filtro. Por lo general, elegiremos todos los años (3), pero quizás sólo quieras filtrar unos determinados.
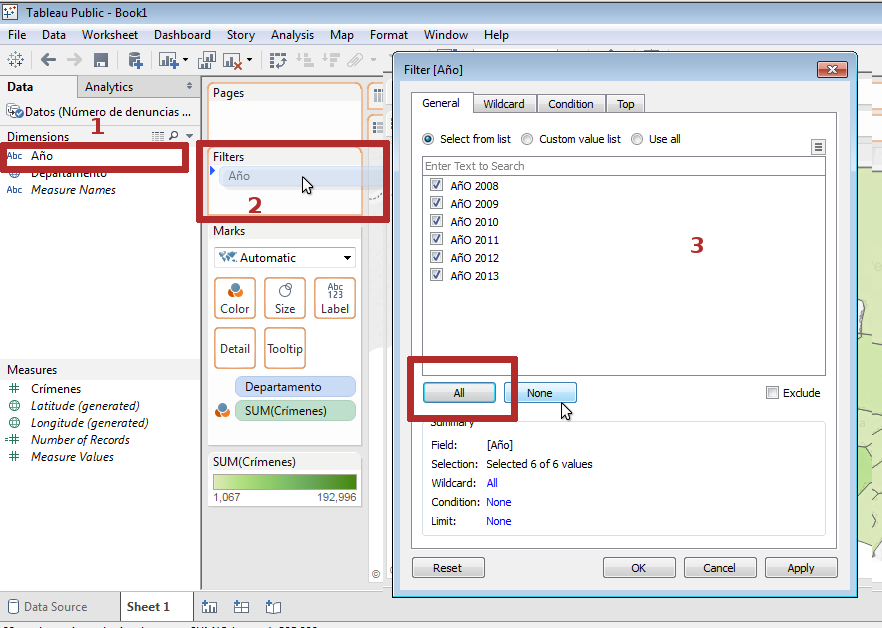
Una vez configurado tendremos que indicar que se muestre. Regresamos al filtro, desde la flecha de propiedades hacemos clic y marcamos Show quick filter (1).A la derecha del mapa se mostrará entonces el filtro. Hay varios tipos. Podemos revisarlos haciendo clic en la flecha de propiedades (2). El más común es el Single Value Dropdown (3) , pero puedes probar para ver cuál se ajusta más a tus necesidades.
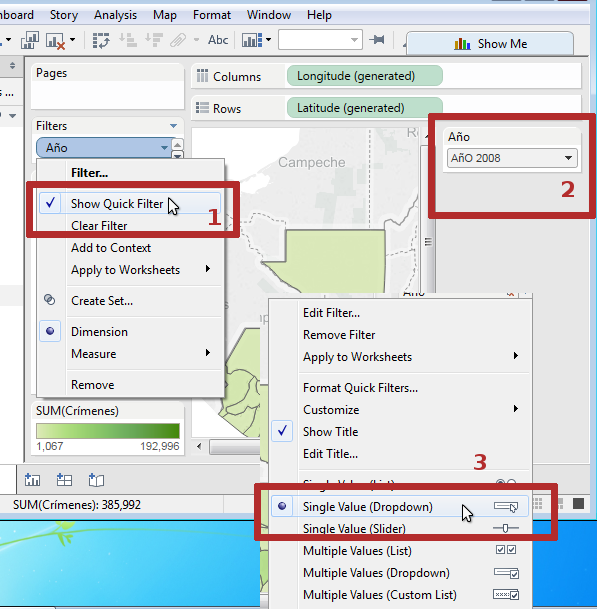
· MOSTRAR EL MAPA
Concluido el tratamiento de los datos podemos crear un dashboard que será lo que exportemos y publiquemos en la web. Un tablero con las diferentes tablas o gráficos que hayamos elaborado. Lo primero es cambiar el nombre a la hoja. En la parte de abajo, doble clic sobre Sheet1 y le ponemos, por ejemplo, mapa.
Luego seleccionamos New Dashboard.
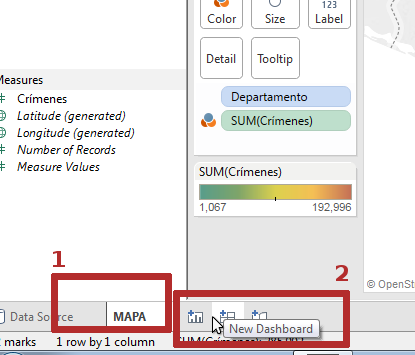
En la nueva ventana de diálogo sólo vamos arrastrando contenidos al dashboard. Por ejemplo, el MAPA (1) que hicimos. Pero también podríamos incluir texto o una imagen arrastrando Image (2) al panel. Así vamos construyendo el gráfico.
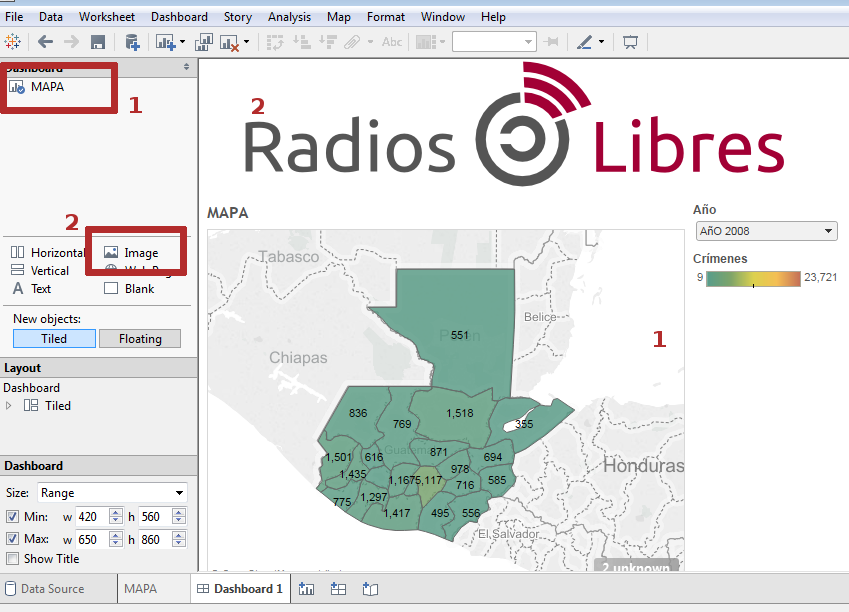
· PUBLICAR
Por último, lo que queda es publicar en mapa en la web. Como tenemos la versión gratuita lo alojaremos en los servidores de Tableau. Para eso vamos al menú, elegimos File y luego Save Tableau Public As… Es necesario haber abierto una cuenta para poder subir al servidor.
Una vez subido, nos ofrece uncódigo iframe o embed que pegaremos en nuestra web para ver el mapa.
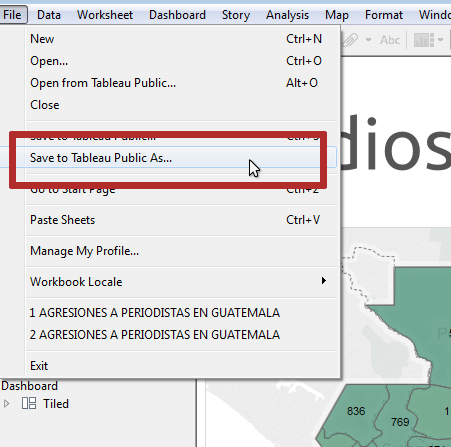
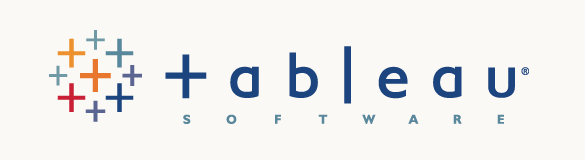

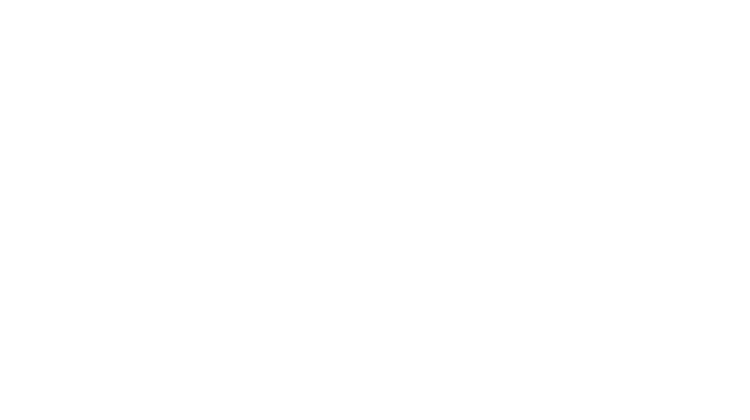
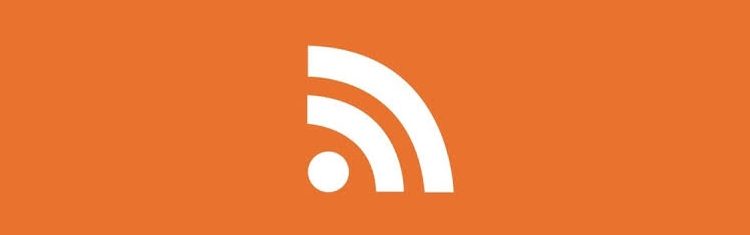



Gracias por este blog, creo que este articulo esta muy completo y es muy explicativo.
Actualmente ya no es necesario asistir a una escuela para
aprender de la mejor manera, ahora puedes hacerlo desde la comodidad de tu casa, y existen muchas herramientas para captar de la mejor manera
el mensaje.