Un paso a paso para que nuestras transmisiones sean completamente libres.
Open Broadcast Studio es potente software libre para transmisiones audiovisuales. Tiene muchísimas posibilidades y conocerlas todas toma tiempo. Sin embargo, podemos acercarnos a este software para hacer transmisiones sencillas . Eso sí, hace un año abrieron un programa de esponsoreo y Facebook es uno de ellos.
A partir de la pandemia se han multiplicado los eventos en línea. Muchas personas elijen opciones privativas, pero no es por falta de herramientas libres. Nuestra propuesta hoy es que puedan hacer una transmisión completa con software libre sin depender de plataformas que vulneran la privacidad, que se sostienen gracias al extractivismo y que, encima, cobran.
Necesitarás
• Un punto de streaming de Icecast. Puedes usar el de autistici que lo ofrece a organizaciones y colectivas.
• Una computadora con OBS Studio instalado.
• Buena conexión a Internet.
Instrucciones
1. Descargar e instalar OBS Studio en tu computadora desde https://obsproject.com/es/download. Es multiplataforma (GNU/Linux, Windos y MacOS)-
2. Abrir el programa y configurar las fuentes. Tendremos que configurar dos cosas. Por un lado, qué es lo que queremos emitir (nuestra pantalla) y, por el otro, adónde queremos emitirlo (en este caso, al servidor de Icecast de autistici).
Para configurar lo que vamos a emitir tenemos que añadir como fuentes nuestra pantalla y el audio que sale por nuestra computadora. Es decir, tenemos que agregar dos fuentes en la parte inferior del programa.
Para agregar el audio hacemos clic en el + de la sección de Fuentes y seleccionamos la opción “Captura entrada de audio”. Saldrá una ventanita en la que podemos cambiarle el nombre a la fuente si queremos. Podemos dejarla así. Aceptamos.
Para agregar el video de nuestra pantalla seguimos el mismo procedimiento. Hacemos nuevamente clic en el + de la sección de Fuentes y seleccionamos “Captura de ventana”, para que sólo transmita el contenido de una ventana y no toda la pantalla –lo que nos inhabilitaría el uso de la computadora–. Nos aparecerá una ventana de diálogo en donde tendremos que seleccionar qué ventana queremos transmitir. En el dropdown de Ventana elegimos la ventana del navegador donde estamos con el Jitsi o el Zoom. Veremos una vista previa para corroborar que es lo que queremos transmitir. Si se ve azul, marca la opción “Intercambiar rojo y azul”. Cuando estés satisfecha con lo que ves, acepta.
Lo único que falta es poner en “Mute” el micrófono de tu computadora para que no capte el audio de lo que suceda a tu alrededor.
3. Configurar la emisión. Para configurar la emisión tendremos que ir a la sección de Controles de la parte inferior derecha del programa y hacer clic en “Configuración”. Se abrirá una ventana de diálogo. Selecciona la opción “Emisión” del menú de la izquierda.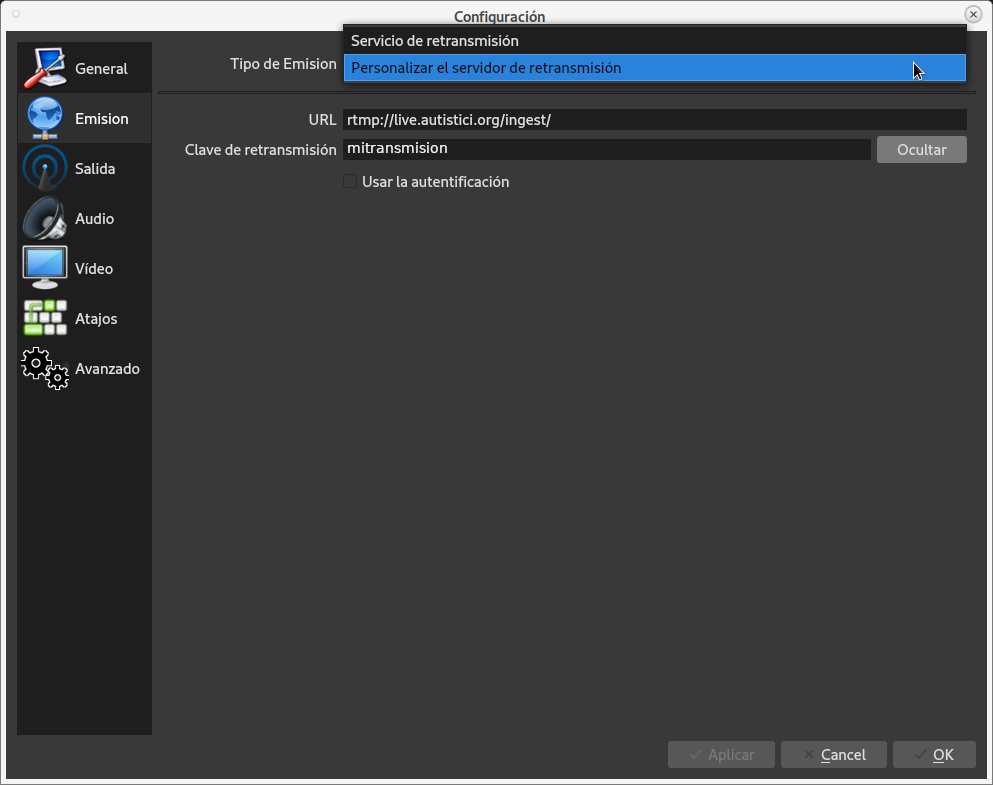
En “Tipo de emisión” selecciona la opción “Personalizar el servidor de transmisión” y luego completa los siguientes campos: URL: rmtp://live.autistici.org/ingest/ y en Clave de transmisión: mitransmision. Acepta en OK. Perfecto, ya está configurada la fuente y el destino.
4. Comenzar a transmitir y grabar. Cuando quieras comenzar a emitir tienes que apretar en la misma sección de Controles el botón “Iniciar transmisión”. Si todo está correcto en la parte inferior de la ventana verás un cuadradito verde y el contador de tiempo LIVE comenzará a correr. Si aprietas la opción “Iniciar grabación” también comenzará a correr el contador de REC.
5. Ver la transmisión. La transmisión se verá en https://live.autistici.org/#mitransmision. Si quieres insertar la ventana en tu página web tenés que pegar el código:
<video src=»https://live.autistici.org/#mitransmision» controls=»controls» width=»300″ height=»150″>
Tu navegador no implementa el elemento <code>video</code>.
</video>
6- Detener la transmisión. Cuando quieras dejar de emitir, aprieta la opción “Detener transmisión” en la sección Controles. Lo mismo con la grabación. Si quieres, puedes subir la grabación a peertube para compartir con las demás.
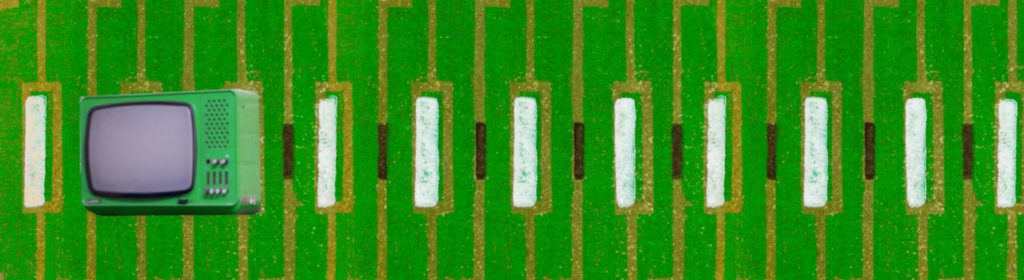

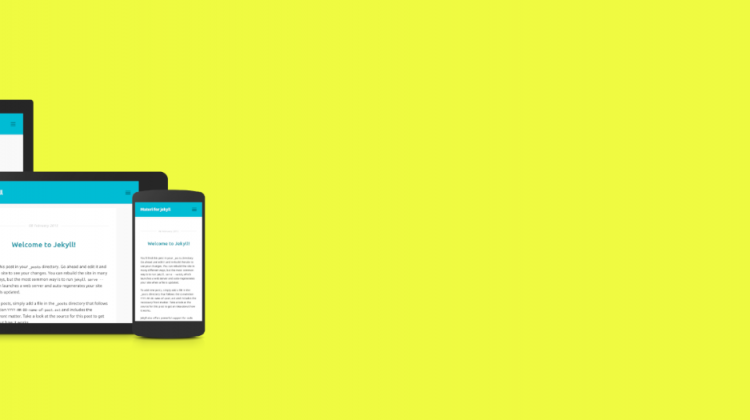
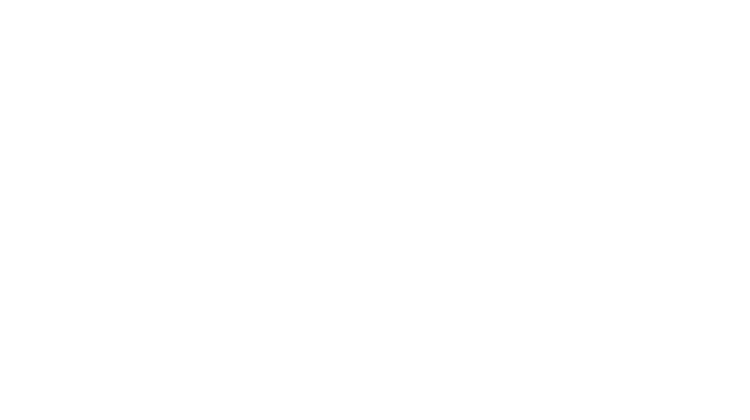
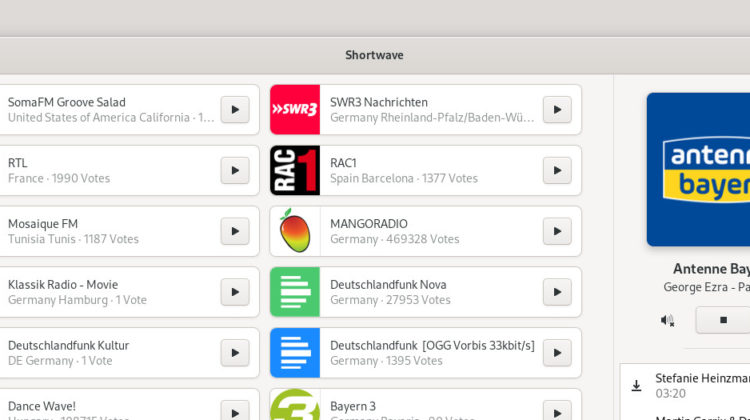
Buenas noches, realice los pasos pero me sale el siguiente error. The media could not be loaded, either because the server or network failed or because the format is not supported.
Hola Germán, si nos mandas porfa por correo una captura de pantalla de cómo tienes la configuración del OBS (contacto@radioslibres.net). Saludos!
Que genialidad de programa…
Gran programa