Atrévanse a dar un salto cualitativo en sus habilidades de edición.
1. Voz de teléfono o radio
Imitar el efecto de una voz al otro lado del teléfono puede ser muy útil. No sólo cuando estamos editando piezas de ficción sino también para documentales o recreaciones con fines periodísticos. Audacity nos permite ecualizar las voces para lograr este efecto de manera muy sencilla. Lo primero que tenemos que hacer es seleccionar la porción de audio sobre la cual queremos aplicar el efecto. Luego seleccionamos del menú Efectos>Ecualización para que nos abra la ventana de ecualización. Se nos abrirá una ventana como esta:
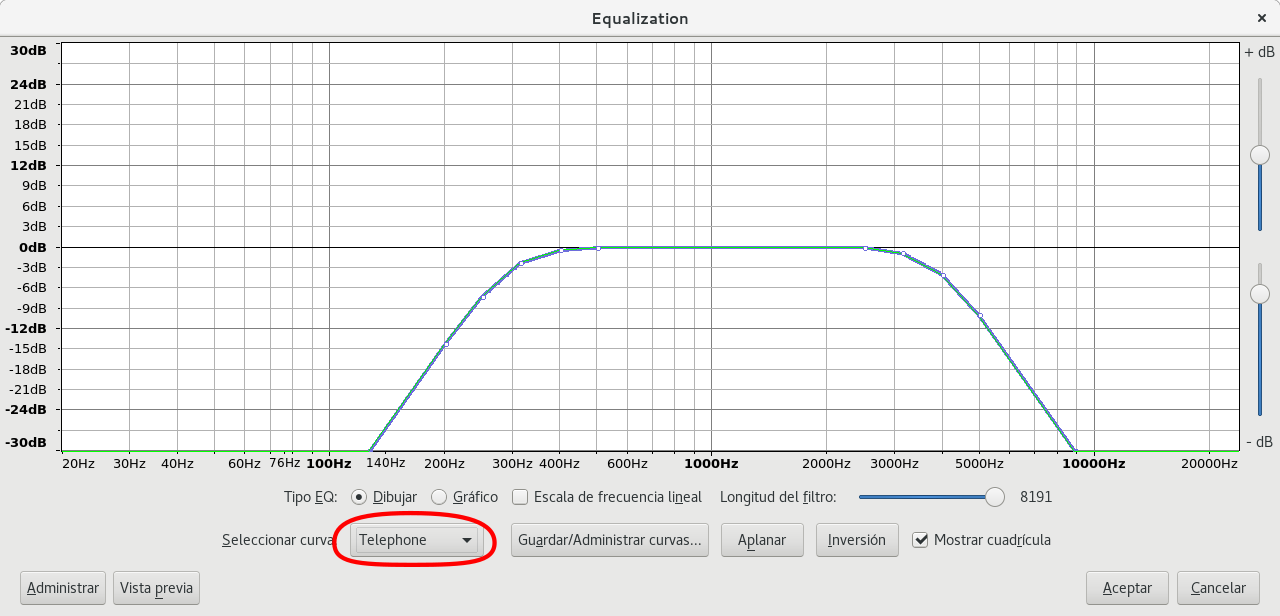
En Tipo de EQ: seleccionamos Dibujar. Existen varios perfiles configurados previamente que podemos elegir en Seleccionar curva: radio AM, teléfono, walkie-talkie, acentuación de graves, etc. Seleccionamos uno, hacemos una escucha previa por si queremos ajustar algo y aceptamos. Los cambios se aplicarán sobre la sección de audio seleccionada. Si no les parece suficiente pueden repetir este paso hasta que les guste lo que escuchan.
Desde la versión 2.4.2 la ecualización no viene instalada por defecto. Hay que habilitarla en Efectos/ Añadir o remover Plug-Ins. Una vez que lo habilites, no lo encontrarás en la lista como «Ecualización» sino como «Graphic EQ» (EQ gráfica) y «Filter Curve EQ» (Ecualización de la curva de filtro).
2. Reductor de ruidos
La primera regla para trabajar con sonido es tener buena materia prima, cuidar la grabación. Pero trabajando en radio la realidad nos pasa por encima y, a veces, tenemos que trabajar con lo que tenemos. No podemos desperdiciar entrevista que sacamos debajo de la manga cuando sólo teníamos el teléfono celular a mano para poder grabar. Podemos trabajar el audio de varias maneras para mejorarlo. Una de ellas es el reductor de ruidos. Tenemos que usarlo con cuidado para no distorsionar la voz.
Lo primero que debemos hacer es indicarle a Audacity cuál es el ruido que queremos reducir. Seleccionamos una pequeña porción del sonido de fondo, por ejemplo, y luego seleccionamos del menú Efectos>Reducción de ruidos. Se nos abrirá una ventana de diálogo con dos pasos.
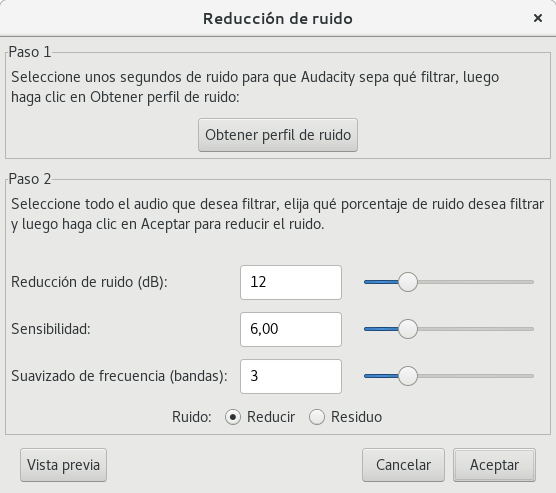
Empezamos con el paso 1 apretando el boton «Obtener perfil de ruido». La ventana se cerrará. Tranquilas, no es un error sino que ya ha terminado de obtener el perfil. Ahora, para le paso 2, volvemos al menú Efectos>Reducción de ruidos y se nos volverá a abrir la misma ventana de diálogo. Esta vez tenemos que prestar atención al paso 2. Podemos elegir usar los parámetros predeterminados. Apretamos el botón de «Vista previa» (que debería llamarse «Escucha previa» ¿no?) para ver si nos convence. Si nos gusta, aceptamos. Si no nos gusta podemos modificar la reducción de ruido, la sensibildiad o el suavizado de frecuencias hasta que nos guste lo que escuchemos. Aceptamos. ¡Ya tenemos nuestro audio limpio!
3. Compresor
Lo que hace el compresor es dar uniformidad al sonido regulando la amplitud de onda para igualar los sonidos más bajos con los más altos. Esto le da más contundencia al audio. Es una buena práctica comprimir la voces que grabemos para nuestras producciones porque, por lo general, las músicas ya vienen comprimidas. Para hacerlo vamos al menú Efecto>Comprimir.
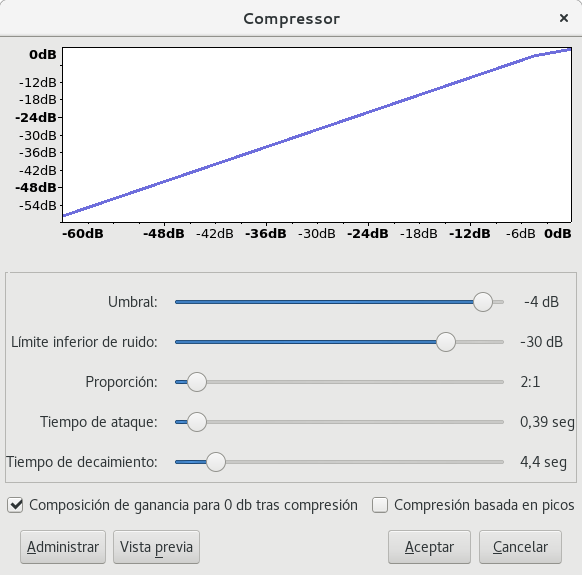
Podemos usar los parámetros que vienen configurados por defecto. Escuchemos la «Vista previa», ¿sienten la diferencia? Quizás es demasiado sutil. Prueben modificar el umbral, la proporción o el tiempo de decaimiento para ver cómo cambian las voces. Pueden incluso anotar los parámetros que seleccionaron para cada locutor o locutora así y los tienen a mano cada vez que editen.
4. Silenciar
Esta opción es muy útil para cuando estamos limpiando locuciones.
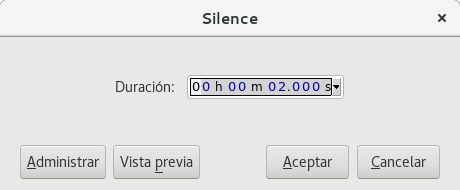
La opción de generar silencio nos permite dos cosas:
- Silenciar una porción de audio que seleccionemos. Con la selección hecha apretamos ‘Ctrl+L’ o vamos al menú Generar>Silenciar y aceptamos sin tocar nada. Para usar esta opción tenemos que tener una grabación de muy buena calidad porque si silenciamos con ruido de fondo el corte será muy abrupto. En esos casos es mejor trabajar con fade in y fade out.
- Generar silencio. Colocamos el cursor en el momento del audio en el que queremos insertar el silencio. Luego vamos al menú Generar>Silenciar e indicamos en la ventana de diálogo cuántos milisegundos, segundos o minutos queremos generar. Si hay demasiados ceros que nos confunden podemos elegir del menú que se despliega el perfil de tiempo que nos sea más cómodo.
Si siempre agregamos la misma cantidad de silencio, podemos guardar el valor como predefinido desde el botón «Administrar». Así no tenemos que escribir los segundos que necesitamos cada vez.
5. Reverberación
Este efecto les tiene que sonar, es el que se produce cuando el sonido permanece aún cuando la fuente ha dejado de emitirlo. Ojo, que no es lo mismo que el eco que se escucha una repetición. Este efecto lo podemos utilizar para simular espacios cerrados, para alargar el final de las palabras en caso de que tengamos que cortar una frase abruptamente, o simplemente para mejorar la voz. Usémoslo a conciencia. Igual que con los otros efectos debemos seleccionar la porción del audios sobre el cual queremos que se aplique (si queremos afectar todo el audio no seleccionamos nada). Vamos al menú Efectos>Reberveración.
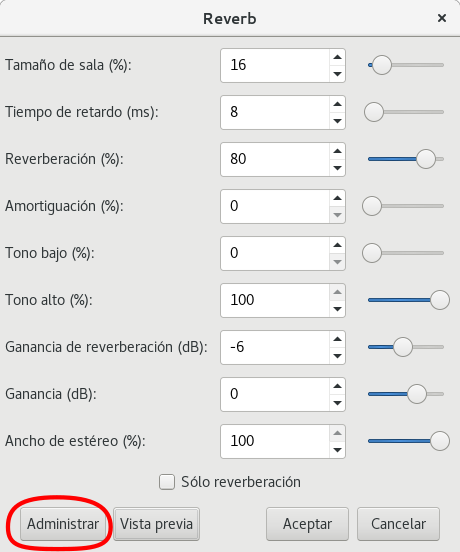
Podemos escuchar la «Vista previa» y si no es lo que estamos buscando empezar a modificar los parámetros. También tenemos la opción de utilizar perfiles predeterminados que podemos elegir desde la opción «Administrar»>Valores predefinidos. Ahí, por ejemplo, tenemos la posibilidad de elegir efecto de baño, sala grande, sala chica, iglesia, catedral. Siempre podemos previsualizar el cambio y ajustar lo que no nos convenza hasta encontrar lo que estábamos buscando.
¿Les sirvieron estos trucos? Audacity es un programa mucho más potente de lo que parece en un primer acercamiento. Las invitamos a ponerlos en práctica, dejar sus dudas en los comentarios y compartir piezas que hayan editado utilizando estos efectos.
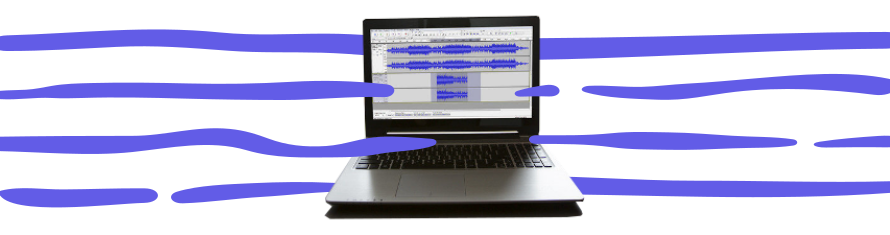
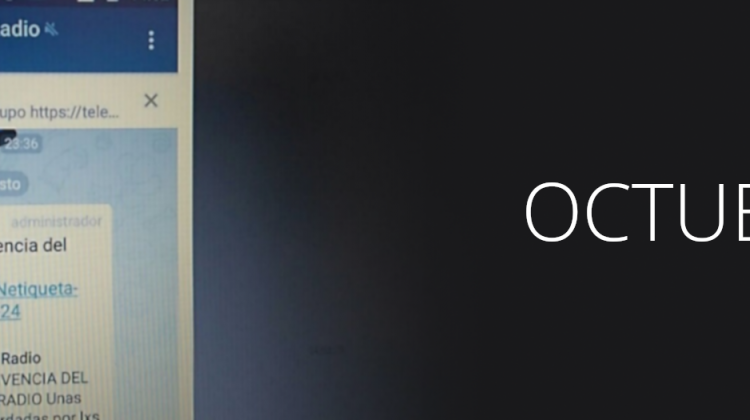




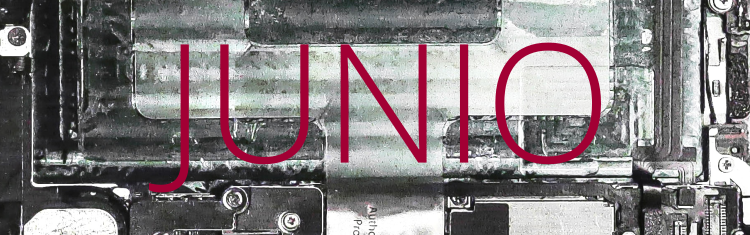
Audaccity v.2.4.2
sistema mac
no aparece el Efecto Ecualización y agrgando y habuktano ,tampoco aparece como filter EQ
Help, please
Parece que toca habilitarlo, viene desactivado:
https://manual.audacityteam.org/man/manage_effects_generators_and_analyzers.html
Gracias amiges, al fin lo pude encontrar en mi versión 2.4.2 se encuentra en el filtro de curvas. Excelente aporte, muchas gracias!!!!!
Hola a mi no me sale la opcion de ecualizacion, me sale ecualizador grafico o filtrar curva, pero no me aparecen las opciones como bass bost ni nada de eso 🙁 espero me puedan ayudar. me dice que la curva se selccionara como ´sin nombre´
Hola Raúl, es posible que sea por la versión del Audacity que tengas. En Ayuda, Acerca de Audacity. Asegura que sea la 2.1 o superiores. ¿En qué sistema operativo lo usas? Si eso mándanos por correo (contacto@radioslibres.net) una captura de pantalla pasa saber cómo se ve el ecualizador. Pero recuerda que para aplicarlas deberías seleccionar en Tipo de EQ: Dibujar. Cuéntanos.
¡Hola! Tengo instalada la versión 2.4.2 de audacity y no me aparece la opción de ecualización, lo busqué en complementos y tampoco me aparece, ¿qué puedo hacer?
¡Hola Karen! Efectivamente, no encontrarás la ecualización en la lista de efectos en la versión que tienes. Pero tranquila, que tiene solución. Primero debes habilitar el efecto en Efectos/ Añadir o remover Plug-Ins. Una vez que lo habilites, no lo encontrarás en la lista como «Ecualización» sino como «Graphic EQ» (EQ gráfica) y «Filter Curve EQ» (Ecualización de la curva de filtro). Todavía no tengo la versión 2.4.2, así que avísanos cómo te va. Si hablas inglés, puedes ver este cambio en detalle en https://www.youtube.com/watch?v=6Q1WFmOF1Uc ¡Gracias por estar pendiente y avisarnos! Ya actualizamos el artículo.
no me sale la curva al darle a efectos en el audacity
Manda un pantallazo a ver qué te sale. Si sale plano es porque lo tienes sin elegir nada. Debes escoger, en este caso, el teléfono en «Seleccionar curva». O en «Gráfico» ir moviendo la ecualización y eso hace variar la curva, en realidad, va mostrando el dibujo de la ecualización que va a aplicar: menos graves o frecuencias bajas verás que la curva baja en la parte izquierda, si aumentas las frecuencias altas o agudos lo que aumenta es la parte derecha de la curva… Saludos.
https://forum.audacityteam.org/viewtopic.php?f=49&t=107833&sid=9efbec8fae96d0837c38c226820378bc
En este link encontrarán la explicación al problema, es un problema con la versión. Hasta el momento no he podido encontrar alguna de las funcionalidades de la versión anterior, pero se puede vivir
No me sale la opción de «ecualización», ¿será que la versión actual no la tiene?
Hola Sohbar, qué versión y sistema operativo tienes? En qué idioma está el Audacity? Yo lo sigo viendo dentro de Efectos > Ecualización. Si es la última versión (2.3), en la web dicen que «Ecualizacipn está también disponible en el modo «Draw curves» (dibujar curvas) al que se accede desde Efectos > Filtro de curvas». Prueba a ver por ese lado y nos cuentas.