Unidad 2.3: Comenzando con Ardour. Curso “Radios Libres”.
Ardour http://ardour.org/ es un Editor Profesional Multipistas de Audio (Multichannel Digital Audio Workstation).
En GET viene preinstalada la versión 4. El programa trabaja por pistas, permite grabar, incluir efectos como reverberaciones y delays, en definitiva, todo lo que podemos pedirle a un multipistas. También tiene líneas de puntos (envolventes) para ajustar volúmenes y panorámicos y fácilmente hace fades de entrada y salida y crossfades en las mezclas de audios.
IMPORTANTE: Al ser un programa libre no trabaja con formatos de audio privativos como MP3. Esto no es problema ya que por lo general, para editar, es conveniente trabajar con archivos WAV sin comprimir. También abre OGG que es el formato de compresión libre. De todas formas, existen programas conversores muy sencillos de usar con los que en pocos minutos conviertes toda tu librería de MP3 a OGG o WAV. Uno es el Conversor de Sonidos que recomendamos instalar en el capítulo anterior.
Manual Oficial de Ardour en inglés :
http://manual.ardour.org/
http://en.flossmanuals.net/Ardour
La gestión de recursos de audio en GNU/Linux tiene sus secretos. Te recomendamos que antes de iniciar con ardour leas este tutorial realizado por Luis Salazar de CEPRA Satelital Bolivia sobre el
«
Estos videos son de la versión 2. Hay algunas variaciones con respecto a la versión 4, pero la base de funcionamiento es la misma. Estamos preparando nuevos videotutoriales que compartiremos pronto.
ARDOUR UNO. COMENZANDO.
Video: http://www.youtube.com/watch?v=17bJgJ0rGSY
· No debes tener páginas web abiertas de reproducción de música o video, ni antes ni mientras esté abierto Ardour, tampoco otros reproductores de audio. Ardour requiere de todos los recursos de audio de la tarjeta. En caso de que tener dos tarjetas de audio, puedes dedicar una Ardour y la otra al resto de dispositivos. En este caso, sí podrás trabajar con varios programas de audio.
· GET trabaja con un panel de conexiones llamado Jack. Si viste el manual anterior ya sabrás que hay herramientas como Cadence para gestionarlo.
· Por lo general, la mayoría de audios vienen grabados con una frecuencia de muestreo de 44.1 Khz [1]. Por eso, asegúrate al “Crear Sesión” en Ardour que el proyecto se crea en esa calidad ya que Ardour lo crea a veces en 48 Khz. Al crear una sesión nueva el programa también crea una carpeta y todos los archivos que importamos los guarda en ella.
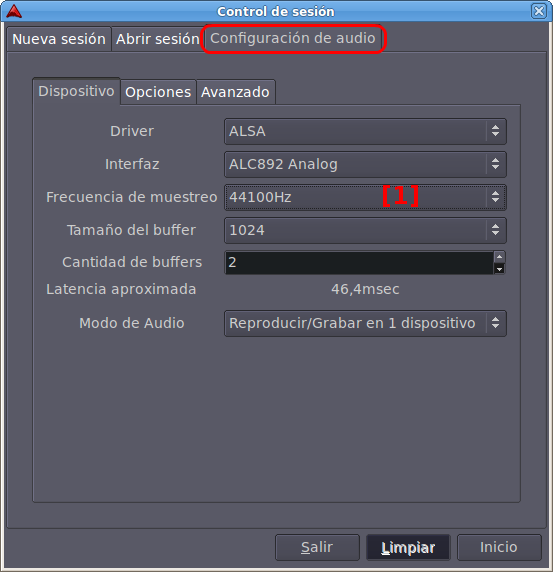
· En caso de tener una tarjeta externa es necesario prenderla y conectarla antes de arrancar el Software. Lo mismo si contamos con Discos Duros que haya que montar. Es importante trabajar en discos que al menos tengan 4Gb libres para crear la sesión y los archivos de audio.
· Si prefieres colores más claros, en vez de los que trae por defecto, puedes cambiar el tema en Ventana / Gestor de Temas.
El área de trabajo
· Ardour tiene una barra de controles de Play y Stop, pero como en casi todos los editores esto también se puede hacer con la Barra Espaciadora. [2]
· Para tener el mezclador de cada pista en el área de trabajo “Ver / Mostrar Mezclador en Editor” [3]. Así aparece el vúmetro por pista, dependiendo de la que marquemos. Para editar es conveniente colocarlo en Master. Para ver todo el mezclador “Ventana / Mostrar Mezclador”.
· Para Añadir una pista se puede ir al Menú “Pista / Añadir Pista”. O más sencillo. Colocar el ratón en el área gris, debajo de master, y clic botón derecho del ratón. Ahí se puede elegir entre Mono y Estéreo y el número de pistas a añadir.
· En las pistas se puede Editar el Nombre. Tiene los controles para grabar (botón rojo), para silenciar una pista (M-Mute) y para escuchar esa pista únicamente (S-Sólo). También la barra de volumen. [4]
Para panear una pista de izquierda a derecha se usa el Mezclador lateral. En la parte de abajo hay dos barras pequeñas con las que dirigir el audio de izquierda a derecha. [5]
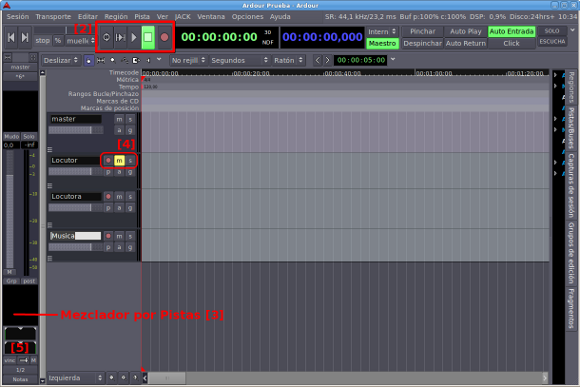
Importar Audios
· Desde “Sesión / Importar” o directamente con Control + i Recuerda que no se pueden importar archivos en MP3, usa Sound Converter para convertirlos en OGG o WAV.
· Ardour permite arrastrar directamente audios desde el Navegador de Archivos de GET, pero no es conveniente ya que dará error si el nombre del archivo o la carpeta donde está guardado tiene acentos o “ñ”. Desde Importar no hay problema por ese motivo.
Principales Comandos
· Con el Scroll (rueda del ratón) subimos de arriba a abajo por el área de trabajo. Si pulsamos Control + Scroll hace zoom abre y cierra horizontalmente. Siempre amplia desde el punto donde colocamos el ratón. Para el zoom también tenemos las barras de desplazamiento y las lupas en la parte inferior.
· El cursor se ubica haciendo clic en la parte superior por encima de las pistas. También lo podemos ubicar por con letra “p”. Si prefieres que otra letra tenga esa función puedes cambiar en “Ventana / Combinación de Teclas “ (Alt + K)”.
· Con Mayúsculas (Shift) + Flechas adelante o atrás reproduce rápido.
· Se pueden colocar marcas en “Transporte / Marcas” (en Combinación de Teclas puedes asignar la tecla “m” para mayor comodidad) pero hay dos que vienen por defecto. Una de “Inicio” y otra de “Fin” son muy útiles para la función Exportar que veremos más adelante.
· Con Auto Return volvemos donde se inició la reproducción cuando paramos.
· Como todos los editores, en Ardour, hay varios cursores o modos del ratón. El más conveniente para usar es la manita (Seleccionar / Mover objetos). Es multifunción y permite realizar la mayoría de las funciones.
El siguiente (Seleccionar / Mover Rangos, es una flecha doble) sirve para seleccionar partes y poderlas exportar. Con Shift seleccionamos todo.
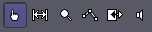
La lupa selecciona el rango de Zoom y la línea de puntos sirve para Automatizar volúmenes, pero ya veremos que hay una mejor forma de hacerlo con las líneas de ganancia.
A continuación, el siguiente cursor, sirve para Estirar y Encoger una región. Con él podemos acelerar o relentizar la voz. Es el efecto que escuchamos al final de mucho anuncios cuando leen la “letra chiquita” rápidamente, por ejemplo: Para más información consulta las bases de nuestra promoción en…
Y por último el altavoz, nos deja escuchar regiones específicas tecleando dos veces encima del audio.
ARDOUR DOS. LO BÁSICO DE LA EDICIÓN.
Video: http://www.youtube.com/watch?v=Toc-eOB1SfU
· Los audios que importamos se pueden pasar de una pista a otra. Si una es mono y la otra estéreo el audio se convierte de un formato a otro.
· Para cortar un audio usamos la “s”. Desde la línea de color se amplía o recoge el audio. También podemos seleccionar qué parte pulsando Control.
· Podemos seleccionar pista por pista con Control + clic. Arrastrando el cursor seleccionamos un grupo. Así movemos o copiamos todas. Si pulsamos Control y movemos estaremos copiando una o varias pistas si están seleccionadas.
· En las esquinas superiores hay dos cuadros de color, sobre ellos podemos hacer fade in y out. [6]. Si unimos dos audios (regiones) se crea automático un crossfade [7]. De no hacerlo, actívalo “Opciones / Fundido / Activos”. Si sobre el fundido damos clic al botón derecho se despliega un menú “Fundido Cruzado / Editar” y podemos acomodar el crossfade a nuestro antojo.
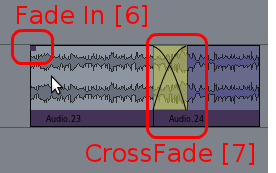
· Para ajustes de tiempo tenemos dos relojes. El primario muestra el punto de tiempo donde se encuentra el cursor. El segundo [8] lo podemos ajustar para que muestre el tiempo desde el cursor. Eso permite saber cuánto dura un spot o qué tiempo dura un audio. Para eso, se activa en “Opciones Misceláneas / Reloj secundario muestra al punto de edición”. Botón derecho sobre el reloj lo coloca en Minutos:Segundos.
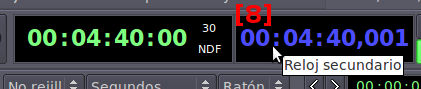
· Para mover un track o pista del orden en el que está, vamos a la parte derecha y en Pistas / Buses arrastramos. Si se desmarca no se ve, pero no se borra.
· Con la letra “n” Normalizamos la región seleccionada. Podemos hacerlo con varias pistas seleccionando con Control + clic. Si lo que queremos es bajar el volumen pulsamos & (Shift + 6) y atenúa 1db.
ARDOUR TRES. EDITANDO AUDIO CON SOFTWARE LIBRE.
Video: http://www.youtube.com/watch?v=1RbqqRZKDMI
Grabar
· Ardour permite grabar por pistas. Sólo tenemos que apretar el REC de las pistas en las que queremos grabar y luego activar el REC general, queda parpadeando en rojo claro y al darle PLAY comienza a grabar y cambia a color rojo intenso.
Si tenemos una tarjeta multicanal podemos asignar los canales en la parte de abajo del mezclador.
Automatización (Envolventes)
· Para automatizar [9] seleccionamos la tecla “a” en cada pista. Fader para volúmenes y Pan para dirigir el audio de izquierda a derecha. Se abrirá una pista para cada uno al activarlo.
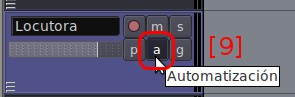
Haciendo clic con el botón izquierdo sobre esa pista de automatización van saliendo puntos que aumentan o restan ganancia al audio. Cada clic es un punto. Para borrarlos Shift + Clic Derecho del Ratón.
· Los puntos no se anclan. Por eso, si movemos una región de audio, debemos mover los puntos, pero es sencillo. Con Control pulsado hacemos clic en el primero que queremos cambiar y movemos todos los siguientes. (En la versión 3 los puntos ya quedan anclados).
· Para que la automatización funcione hay que colocar la pista en reproducir, no en manual que es como viene por defecto.
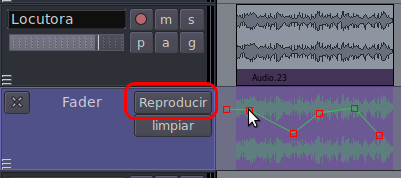
Si queremos aplicar los puntos de automatización a una región para que ya queden incluidos en ese audio podemos seleccionar con la herramienta de rango, clic con el botón derecho y “Consolidar la Región Con Procesamiento”. Aparece una nueva región con las automatizaciones ya aplicada sustituyendo a las regiones anteriores. Para esto la pista debe estar en “reproducir”.
Efectos
· Ardour permite insertar efecto por pista, tanto en modo Pre como en modo Post Fader. En la parte de arriba colocaremos los Pre Fader [10], que es la forma en la que trabajaremos. Haciendo doble clic en la parte negra del mezclador en cada canal (o clic con el botón derecho en esa misma zona) se abre el módulo para insertar plugins de efectos.

· Hay un buscador muy útil. Podemos seleccionar varios y luego hacer clic en Inserta Plugins. En la parte derecha indica si sirven para canales mono (1 entrada) o estéreo (2 entradas).
· Con doble clic sobre el efecto una vez que está añadido podemos editar sus valores. Al final de esta Manual encontrarás una selección con algunos efectos recomendados y sus respectivos valores.
Exportar
Al tener lista la edición desde “Sesión / Exportar” tenemos varias opciones. La primera (Exportar sesión a archivo de audio) hará un “render” desde la marca inicio hasta la marca final. Es la más práctica. Hay que tener activados los canales de salida master. [11]
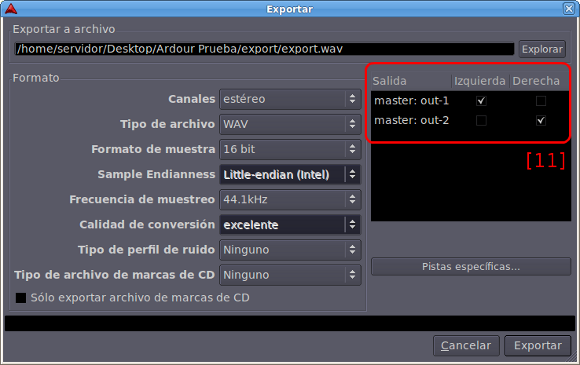
Si seleccionamos “Exportar rango” debemos seleccionarlo con en cursor en la herramienta de las flechas. En caso de exportar “Regiones seleccionadas” marcamos con el ratón en modo normal (manita) las regiones a exportar.
Al exportar lo conveniente es hacerlo en formato sin comprimir WAV.
Si posteriormente queremos comprimir a MP3 podemos hacerlo con Sound Converter (la primera vez que lo intentes te pedirá la instalación de un paquete, haz clic y dile que sí) o con Audacity. lo puedes instalar desde el Gestor de Paquetes. Audacity es otro editor de audio que puedes instalar desde el Gestor de Paquetes de GET si no lo encuentras en Menú Principal “Menú Principal / Radios Libres”. http://audacity.sourceforge.net/?lang=es
Con él podemos hacer un trabajo previo de edición antes de pasar a la edición multicanal en Ardour y darle una compresión final al audio antes de exportarlo a MP3.
Estos valores pueden servirte. La herramienta la encuentras en: “Menú / Efecto/ Compresión” Valores: Umbral -12db / Límite inf. de ruido: -40db / Proporción: 2:1 / Tiempo de ataque: 2 seg. / Tiempo de decrecimiento:1seg
TAREA
Comenta en los comentarios de más abajo: ¿en qué se diferencia y parece este editor a los que has usado tradicionalmente?


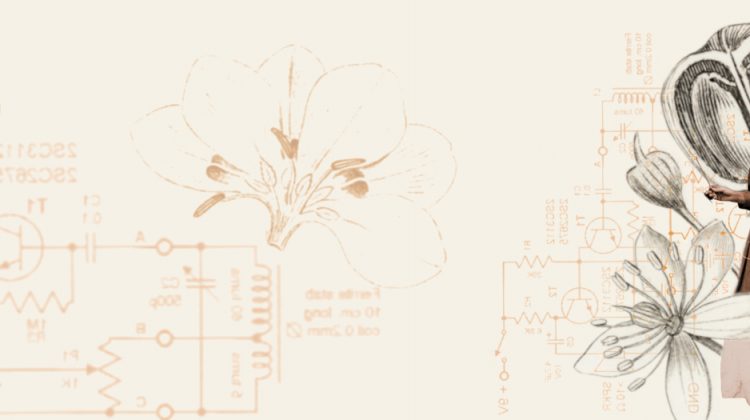




guaoooo este editor es al-guito complicado me gusta mas el audicity no alle con el, pero no es descartable pues hay que tener varias opciones en este tema de la edición y copilacion de contenidos, aunque en algo se parece al al adobe audición debo decir y dar las gracias por esta gran oportunidad de diversificar los conocimientos para así libera la radio. exitooosss
Ardour y Audacity son categorías muy distintas. Audacity es sobre todo un editor de AUDIO, destinado a trabajar con canciones ya grabadas y mezcladas, hacer recortes, y quizá masterizar. ARDOUR es un programa diseñado para GRABAR y mezclar profesionalmente.
Aun no uso Ardour 🙁 pero lo haré este fin de semana 🙂
Las características enunciadas en este capitulo que capturaron mi atención plena son:
– Marcas en “Transporte / Marcas”
– El Auto Return
– La conversión automática de pistas entre Mono y Estereo
– El buscador de efectos (plugins) me impacto sobretodo por indicar si un efecto sirve para canales mono o estéreo .
– Que con un simple doble clic sobre el efecto añadido se pueda editar sus valores tiene un valor agregado invaluable en la edición de audios… si lo sumo al autorun es felicidad completa.
– Ajustes de Control de Tiempo y Normalizacion del Audio
– Automatización de envolventes 🙂
En mi opinión la prestancia de Ardour seduce al cambio inmediato.
En breve además, estará el manual de la versión 4 en castellano. A ver si la semana que viene….
Abrazo!
Es muy parecido a lo que he usado hasta ahora (Adobe Audition), pero en el mezclador lateral se nota gran diferencia solo que debemos tomar riendas y practicar para sacarle el máximo provecho.
Buenas noche interesante este editor trae todos los pasos completos . la diferencia de este editor trae buenos paso y lo entiedo y lo, explica muy bien me gustaria trabajarlo para aprender la parte tecnica es muy importante porque sin ella no tiene ningun sentido para un aprendizaje y obtener nuevos conocimiento y con el Audiocity es el que se maneja mas por lo que es facil , trae todo el editor y con el se trabaja con mas sencillo .
En este caso por lo general, nos hemos acostumbrado a manejar por ejemplo Cool Edit su versión primaria o Adobe Auditión, en este caso en particular la diferencia es un tanto marcada, en el caso de los comandos de sonido los cuales tradicionalmente los encontramos en cool edit en la parte izquierda, de forma muy colorida, en esta caso eso no le resta efectividad, lo que si me sorprendió es que no trabaje con formato mp3, pero si existen soluciones y convertidores para ayudarnos en este tipo de casos, inclusos los efectos, siendo sinceros por lo general dentro de un 100% de nuestra práctica común rara vez se los ocupan, pero están dentro del programa sumándole prestancia y efectividad en cada uno de nuestros trabajos.
Mis comienzos de usuario con editores de Audio por fortuna fueron con audacity haciendo micros de Radio Comunitaria con Escuelas … luego tuve oportunidad por un primo que tiene su programa de Radio de probar Adobe Audition pero ya conociendo Audacity no me sorprende pues considero audacity incluso mas sencillo de aprender y con prestaciones similares e incluso con mayor versatilidad para su uso…
de Ardour habia leido algo y con GET me dare la oportunidad de probarlo por lo pronto veo que si es un poco mas pesado pero con algunas cosas que desde ya veo tiene para probar y usar… aunque considero que con Audacity ya cubro totalmente el uso que para radio es comunmente necesario.
Se por experiencia que el Software Libre presenta alternativas variadas desde lo mas sencillo hasta lo mas complejo pero que lo complejo requiere de trabajo experticia mayores. Por ejemplo he tenido la experiencia de utilizar e ir aprendiendo algo acerca de Cinelerra un editor multipista de Video excelente que inclusive es utilizado por Estudios de Cine a nivel perfectamente profesional y que las personas que utilizan el SO Windows que saben acerca de el piden para este SO.
Siempre he utilizado audition, y frente a lo que veo de ARDOUR, no es tan diferente…solo que uno se conforma con lo que siempre ha conocido..pero hay que darle oportunidad a lo libre…
Soy usuario GNU/Linux, pero en cuanto a la utilización de programas de edición de audio no tengo experiencia alguna, soy nuevo en ello. Pero me estoy adentrando en el mundo de la radio y me parece excelente contar con estar herramientas libres que permitan a las radios liberarse.
Estoy jugando bastante y experimentando con Ardour, me parece que es una herramienta muy completa…
Muy completa la información en el post.
Saludos…
Hola! En cuanto a las diferencias entre otros editores no puedo agregar mucho ya que he trabajado edicion de video solamente y soy nueva con esto de la edicion de audio pero se ve sencillo para mi gusto esta bastante completo… Una cosa que quisiera agregar es que en los videos tutoriales se hace la practica en Ubuntu Studio y en GET Ardour se ve y es diferente.. Entonces me confundí un poco, el manual ayuda pero el video aclara mucho más las dudas!!! También quisiera saber qué significa la entrada de latencia del hardware??
Gracias =)
Saludos…
Saludos Gaby
Ojo que quizás es por la versión, porque el programa es el mismo, es decir, Ardour se ve igual en cualquier distro, pero es posible que Ubuntu tenga el 2.4 o 3.2 y GET ya está con la versión 4.
Sobre la Latencia hay mucho que decir:
https://es.wikipedia.org/wiki/Latencia
Pero referido al audio vendría a ser un «retraso». Imagina que das play y tardas unos segundos en escuchar. Quizás con este ejemplo se entiende mejor. Imagina que grabas a los músicos, con guitarra y demás. Luego, sobre esas pistas, quieres grabar la voz. Necesitas que el cantante, con los audífonos puestos, escuche y vaya grabando. Si la latencia es muy grande, será imposible hacerlo porque cuando escuche y grabes, en realidad ya estarás atrasado.
Por lo general,las tarjetas de audio, cuando más cuestan, tienen una latencia menor, porque siempre hay latencia, por menor que sea.
Abrazo!
Novedosas las funciones GET., con respecto a otras.
Creo que hay que practicar bastante para dominar bien el sistema.
Ardoun ocupa bastantes recursos.
Saludos. Pedro.
Lo que probe es estable,visualmente es agradable y sencillo al menos para mi vista jeeje y similar al Vegas , pero similar nada mas , creo es cuestion de practica y dejar la comodiad de conocido por conocer. Me guasta. Excelente el manual
INTERESANTE CONOCER GET, EN EL MENÚ TIENE ALGUNAS FUNCIONES QUE SON MAS AMPLIAS QUE LOS OTROS PROGRAMAS DE EDICIÓN. EXISTEN PLUGINS QUE SE LOS PUEDA CARGAR O SE QUEDAN SOLO LOS QUE ESTÁN?
Saludos Wilson
No, puedes meter mucho más. Hay mucho plugings LADSPA que son para GNU/Linux y ahora Ardour también admite los VST.
Abrazo!
Se parece mucho al Vegas, que es el multipista que conozco más. Y algunas cosas que ofrece el Vegas no lo tiene. Y tiene esa posibilidad de asignar letras a las funciones para «imitar» la costumbre que uno adquirió con el Vegas. Son distintos algunos detalles gráficos (modificables), y el paneo abajo de todo, pero ne líneas generales se acomoda mucho.
El Ardour es bastante parecido, en algunas cosas, al Sony Vegas, que vengo usando hace años como editor multipista (privativo y pirateado). Como siempre que uno conoce un software nuevo, se siente comfortable con las cosas que encuentra conocidas. Celebro algunos comandos similares (la tecla «s» para realizar cortes, los fades en los extremos de las regiones, etc.) y me cuesta bastante, en los primeros intentos, adaptarme a otras funciones: la edición se sonido es un proceso que uno tiene muy automatizado y realiza varias funciones a alta velocidad, encontrar trabas en eso siempre cuesta. Seguiré intentando, hay algunas funciones que me parecerieron muy atractivas en los tutoriales pero que todavía no pude utilizar para trabajar (sólo hice pruebas por ahora). Gracias!
*** Sí tuve algunos problemas para hacer funcionar el Ardour con el GET, no me reconoce alguna configuración de la placa de sonido. Logré usarlo instalado (por mi cuenta) sobre Linux Lite, sin problemas! ***