Aprende a hacer streaming de videoconferencias de una o más personas.
Sí, ya sabemos: Youtube es un servicio privativo que pertenece a Google. Hemos visto algunas opciones, como PeerTube, para sustituir esta plataforma. Pero esta vez vamos a utilizar otra de las funcionalidades de Youtube, la transmisión de eventos en vivo. Y esta función es difícil de sustituir con plataformas libres a no ser que cuentes con un servidor propio para instalar un servicio de streaming de video.
Con este tutorial podrás tener una emisión propia de streaming de audio y video que luego insertaremos en nuestra página web con un código embed. Podríamos hacer una emisión en vivo y en directo nosotras mismas con apenas una webcam y una conexión a Internet. Pero les traemos otra propuesta: transmitir videollamadas de entre dos o más personas. ¿Para qué nos serviría esto? Para hacer debates, mesas redondas, capacitaciones, mostrar cómo estamos haciendo nuestro programa de radio a la distancia, etc.
1. Comenzar una transmisión en vivo desde nuestro canal de Youtube
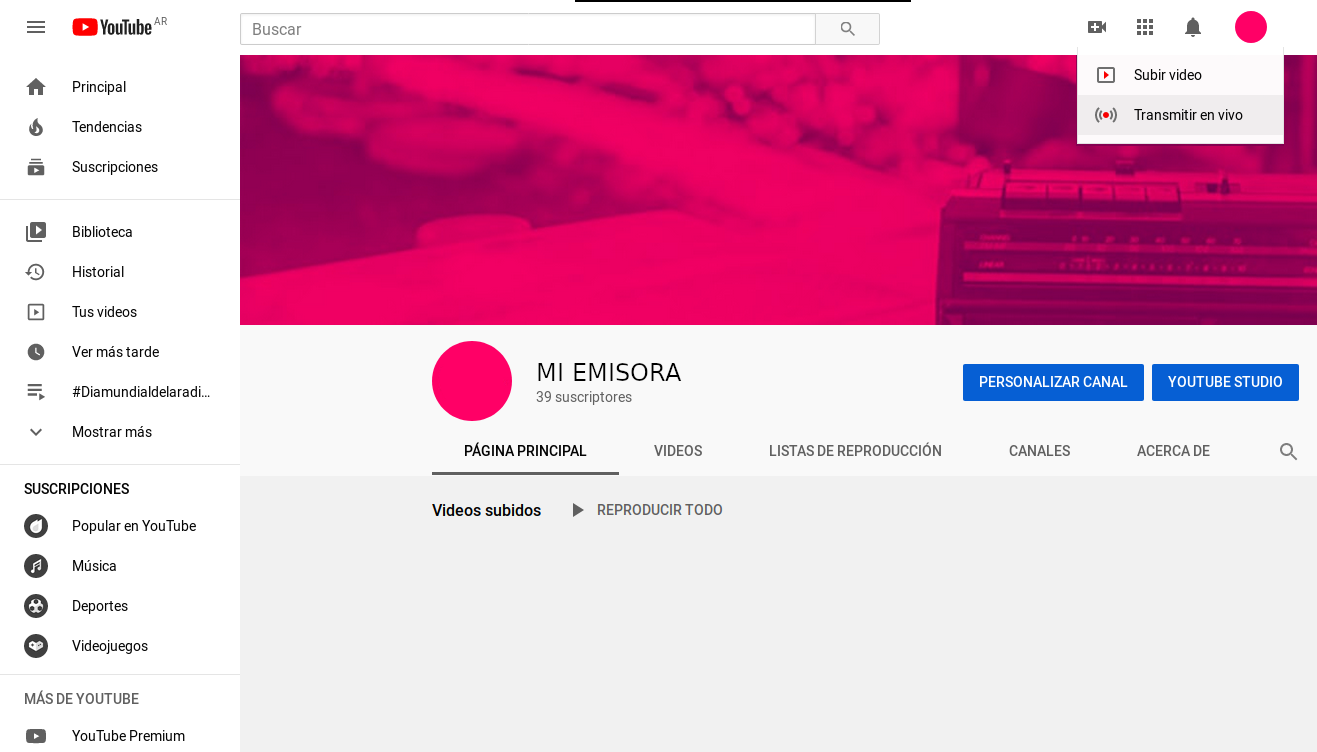
Como sabemos, para tener una cuenta de Youtube tenemos que tener una cuenta de Google. Así crearemos nuestro propio canal e iniciaremos las transmisiones en vivo. Cuando entremos en el canal, tenemos que presionar el ícono de la camarita con un signo más, en la esquina superior izquierda. Se desplegará un menú del cual elegiremos la opción ‘Transmisión en vivo’.
2. Configurar los parámetros de la transmisión
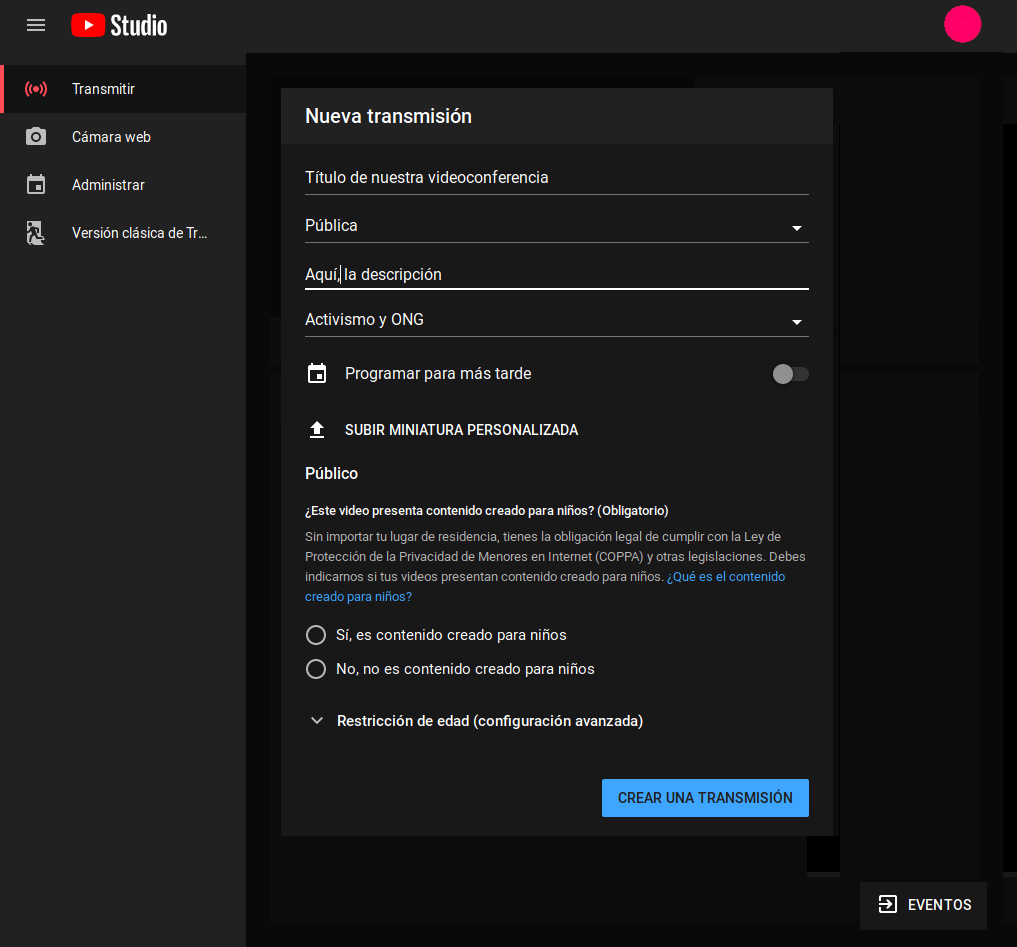
Se nos abrirá una ventana en la que tendremos que configurar los parámetros principales de nuestra emisión. Completaremos:
- Nombre de la transmisión
- Privacidad de la transmisión: pública, no listada, privada.
- Descripción: cuantos más detalles, mejor.
- Categoría: por defecto nos pone la categoría de nuestro canal.
- Programar para más tarde: si no vamos a transmitir en ese momento podemos dejarla programada. En ese caso, aparecerá una cuenta regresiva en la ventana de transmisión.
- Miniatura: para que muestre en la pantalla mientras comienza la transmisión.
- Debemos marcar si es un contenido dirigido a los niños y niñas, o no.
Cuando está todo listo, apretamos el botón azul ‘Crear una transmisión’.
3. Copiar la clave de transmisión
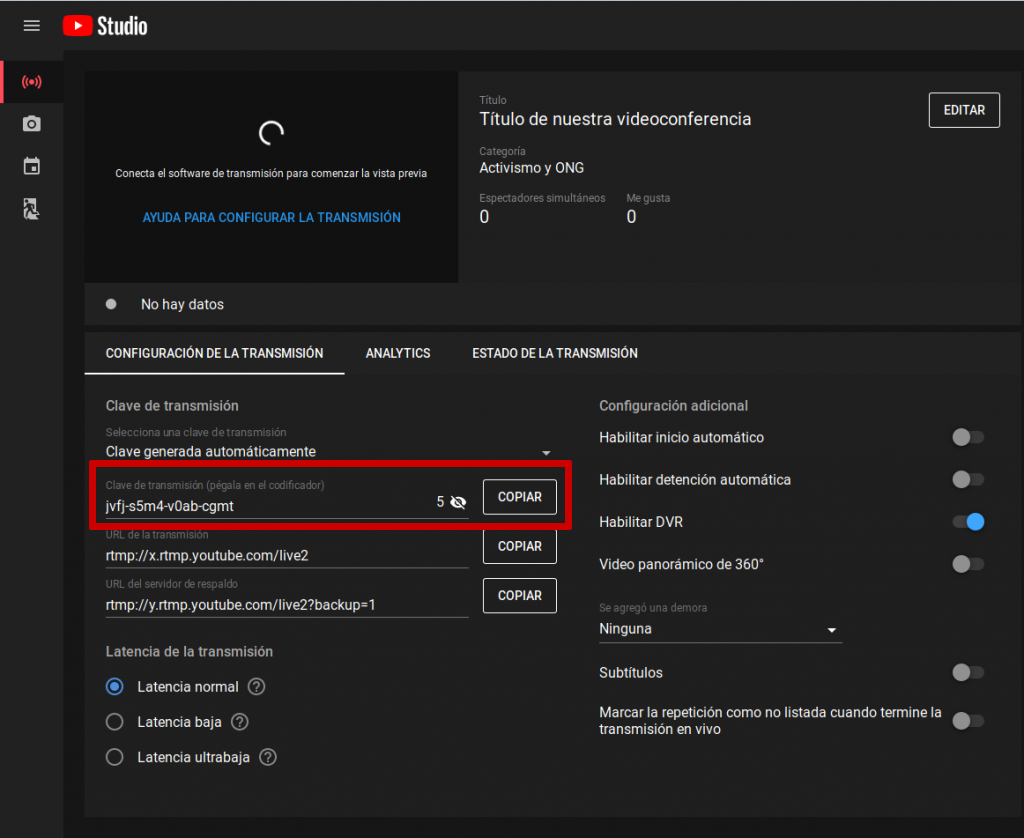
La transmisión generará una clave de transmisión que es la que tendremos que pegar en nuestro Jitsi para conectar ambas plataformas. En este caso, la clave es ‘jvfj-s5m4-v0ab-cgmt‘ pero recuerden que esta clave es única de cada transmisión. Ustedes tendrán otra. Una vez que la tenemos copiada vamos a la llamada de Jitsi.
4. Iniciar y configurar videollamada Jitsi
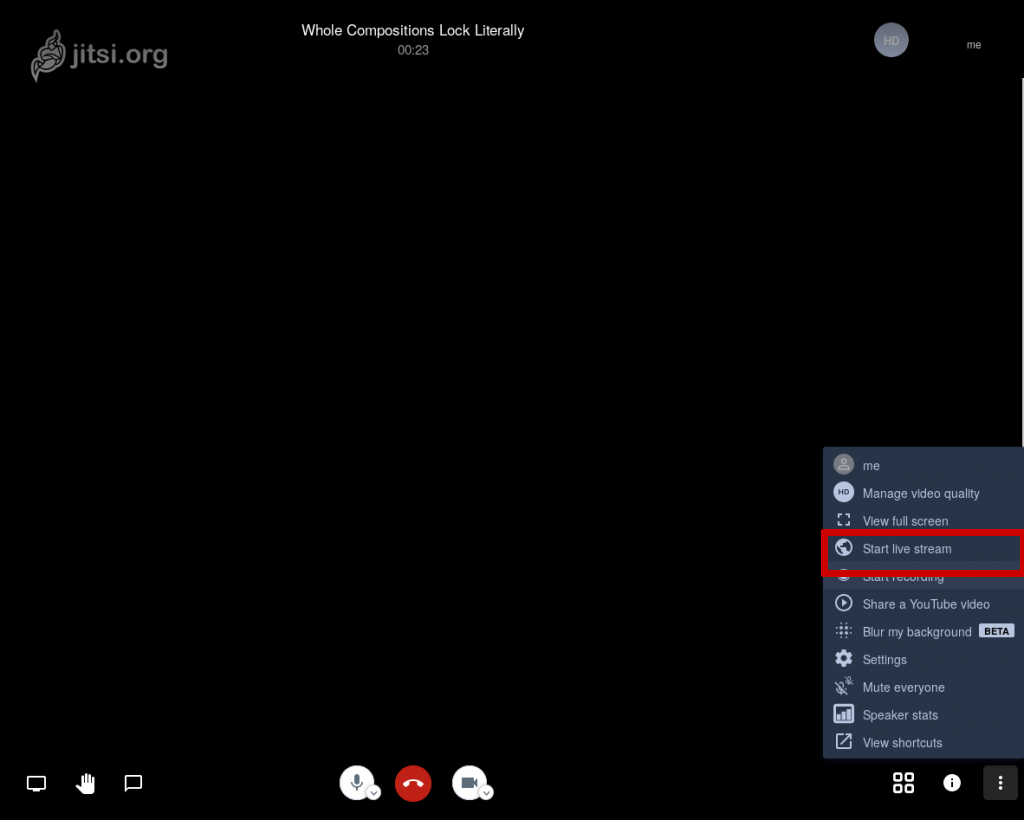
En una videollamada de Jitsi cualquiera tenemos que elegir del menú inferior izquierdo (identificado con tres puntos verticales) la opción de ‘Start live stream‘ (iniciar una transmisión). Esto no funciona con todas las instancias de Jitsi, nosotras la estamos haciendo con https://meet.jit.si/. Se nos abrirá entonces una ventana que nos pedirá la clave de transmisión que nos asignó Youtube.
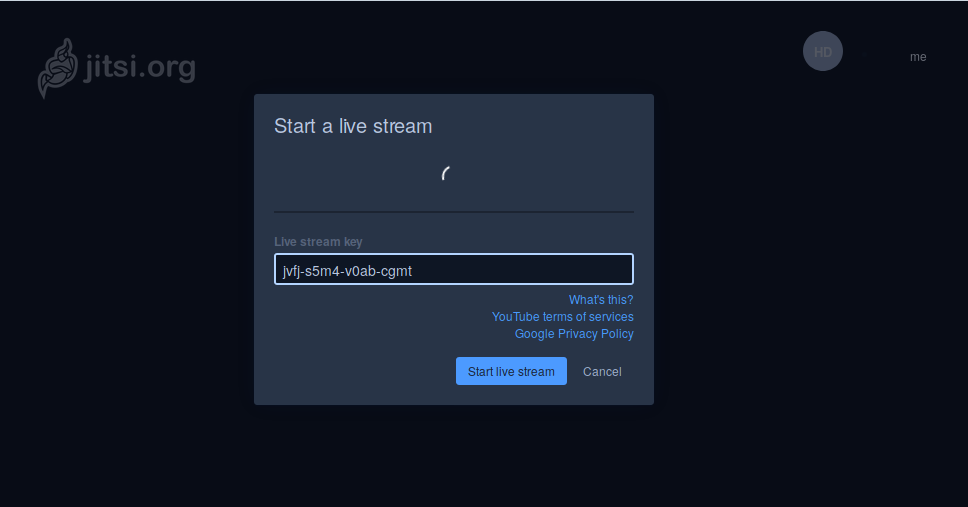
La pegamos y apretamos el botón azul ‘Start live stream‘ (Iniciar transmisión en vivo’). Si todo sale bien, nos mostrará una notificación en la esquina inferior izquierda que nos dice, primero, que está iniciando la transmisión y, después, que ha iniciado. Mientras las notificaciones se mantengan en azul es que todo marcha bien.
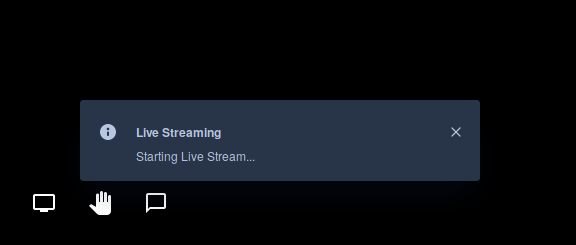
Si, por el contrario, vemos un cartel naranja, es que hay un error. El error más común que podemos recibir es que tienen todos sus canales de transmisión ocupados. Si tenemos este problema, volvamos a intentar hasta que podamos transmitir. Generalmente, luego de un par de veces engancha.
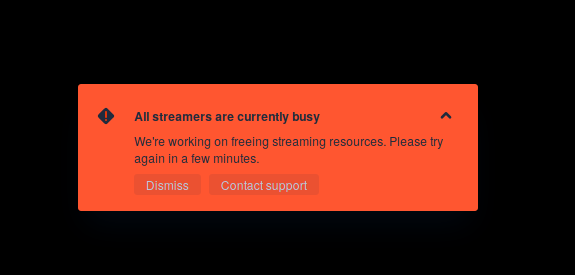
Una vez que tenemos la contraseña de la transmisión incorporada en la videollamada de Jitsi tenemos que volver a nuestro panel de transmisión de Youtube. Allí, si todo está bien, veremos un botón azul en la esquina superior izquierda. Si no hemos programado la transmisión a una hora determinada, la transmisión en vivo comenzará cuando lo apretemos. Si, por el contrario, programamos una hora de inicio y queremos que la transmisión comience automáticamente tenemos que habilitar la opción ‘Habilitar inicio automático’ en el panel de control.
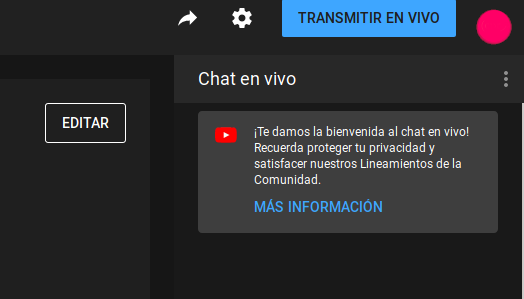
¡Felicitaciones! La transmisión está en marcha. Nuestra audiencia podrá ver la transmisión desde Youtube mismo o podemos insertar el reproductor (igual que insertamos videos de Youtube grabados) en nuestra página web. El código lo obtendremos apretando la flecha de la esquina superior izquierda de nuestra ventana.
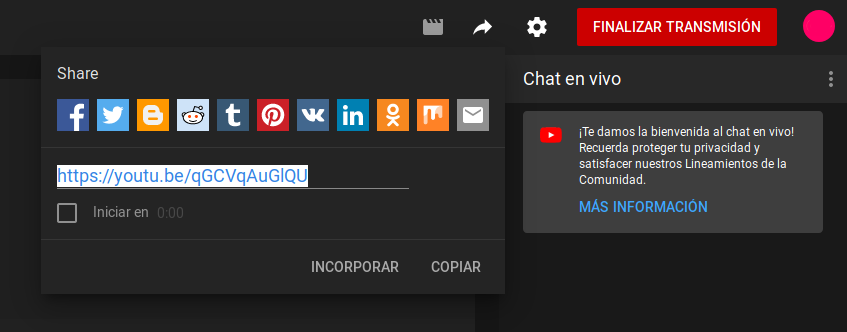
Seguimiento de la transmisión
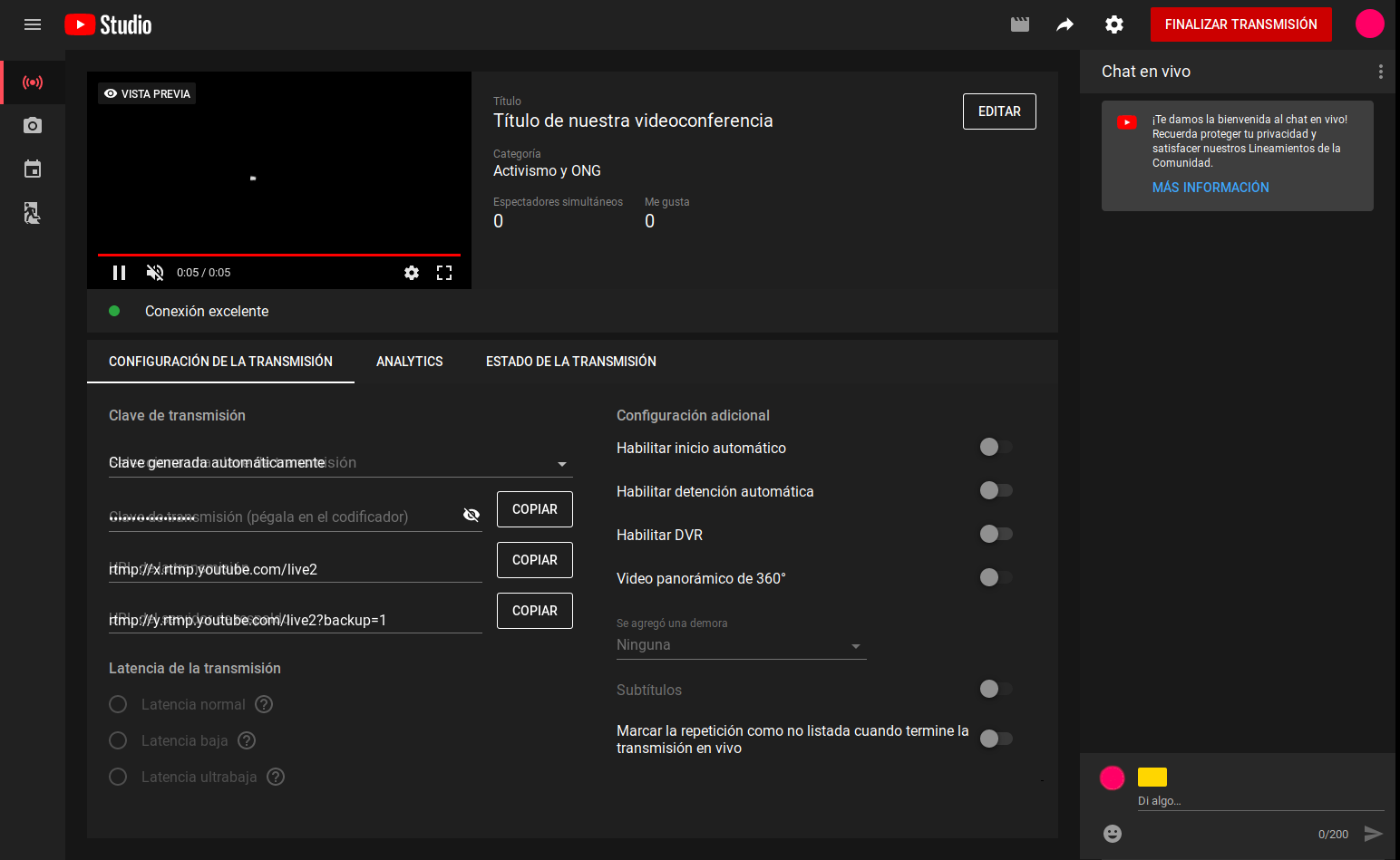
Podemos hacer seguimiento de la transmisión desde el panel de control. Allí tenemos vista previa de la transmisión, veremos el chat en el que interactúan las personas de la audiencia, veremos las personas conectadas y los me gusta. Cuando finalice la transmisión debemos apretar el botón rojo de la esquina superior derecha ‘Finalizar transmisión’. Las personas que están en el Jitsi simplemente deben cerrar la ventana.
En nuestro panel de control, veremos un resumen de la transmisión con detalles de las reproducciones, cantidad máxima de espectadores, duración, nuevos suscriptores, etc. La buena noticia es que la grabación de la transmisión quedará automáticamente grabada en nuestro canal. Disponible para que la vean personas que no pudieron asistir a la transmisión en vivo. Así, si queremos hacer laguan edición, agregar miniaturas, o ajustar los metadatos, podemos apretar el botón azul ‘Editar en studio’ de la ventana de resumen.
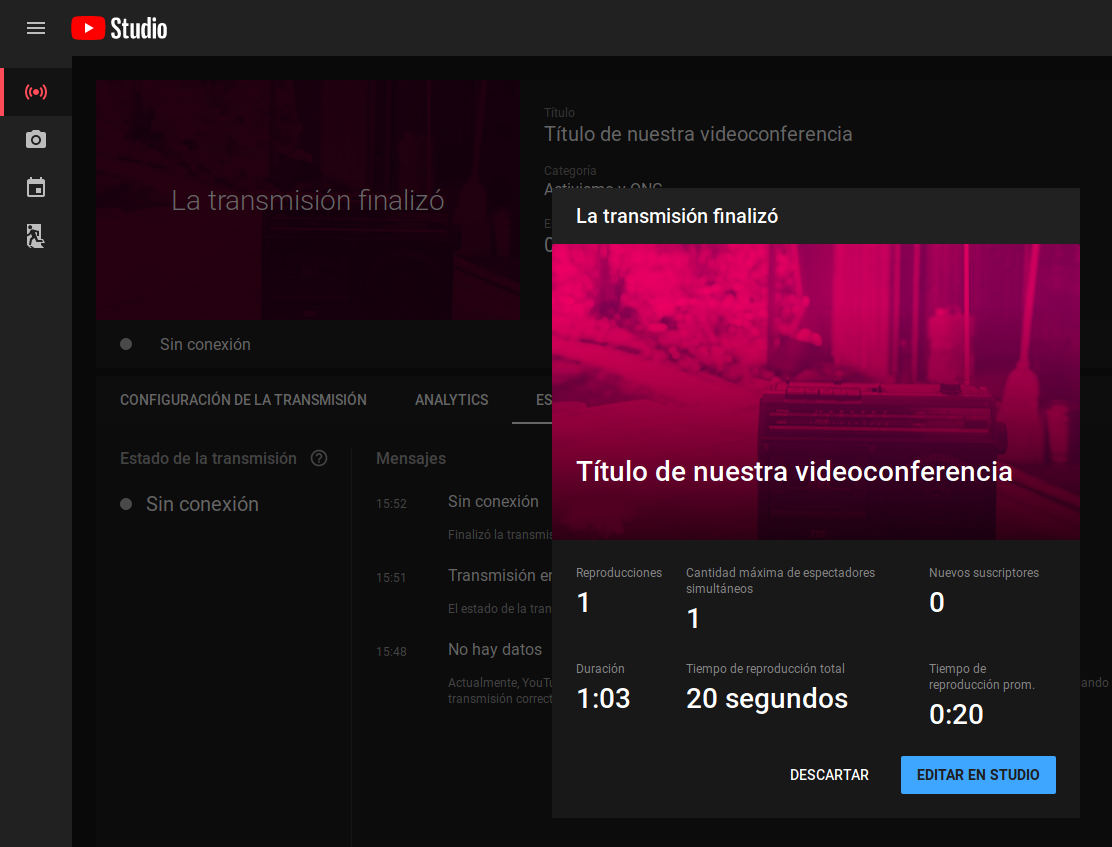

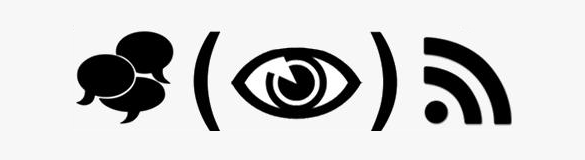



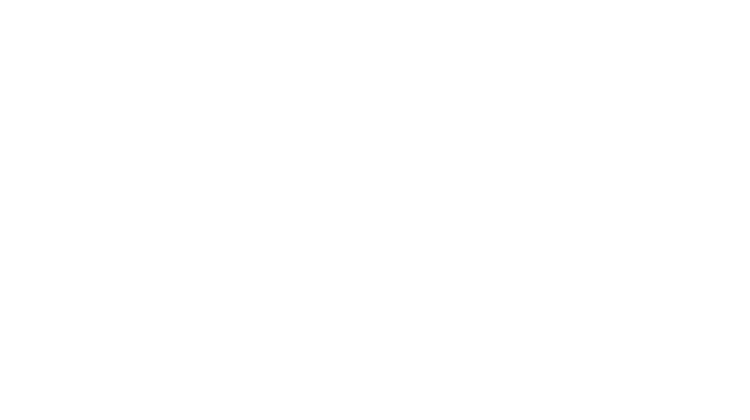
Hola quisiera saber si jitsi tiene alguna limitacion con el tiempo de transmision a youtube, porque hice una prueba y se corto a la 1 hora.
He llegado por casualidad a este portal web y me he quedado asombrado de la calidad de sus contenidos, felicitaciones.
¡Muchas gracias Helmer! Nos alegra que te sirvan los contenidos. ¡Saludos!
Todo estas guías son espectaculares. Retransmisión. seguimiento en vivo. o a través de youtube, realmente es genial las maravillas que se pueden hacer con estos pasos que generosamente ustedes nos entregan. Etertics GNU/Linux fabuloso.
Estoy maravillada porque logré crear las dos salas enlazadas y se ve de maravilla en Youtube. Ahora debería enviar desde Jitsi la invitación a los expositores, pero no es necesario que habilite una inscripción general a Jitsi sino que lo vean desde Youtube y con el chat en vivo puedan ir haciendo consultas verdad?
Mil gracias!!!
Hola Mónica, correcto. A los expositores el enlace de Jitsi, para el resto solamente el de Youtube que tiene su propio chat. Esa esa! Abrazo
MUY bien