Hay varios programas libres para producir videotutoriales capturando tu pantalla. Hoy te mostramos cómo hacerlo con VLC.
VLC es uno de los reproductores más completos que existe. Además, es software libre, no tienen costo y es multiplataforma, es decir, corre en GNU/Linux, MAC y Windows.
La mayoría de personas lo utilizas para reproducir audio y video, sobre todo porque reconoce casi todos los formatos existentes. Pero tiene otras muchas funciones. Por ejemplo, puedes hacer streaming, tanto de audio como de video, para poner tu radio o TV on line. Y también permite grabar tu pantalla para, por ejemplo, producir un tutorial sobre cómo se usa un determinado software.
Es verdad que existen otros programas libres para sistemas operativos GNU/Linux como RecordMyDesktop, Vokoscreen o Kazam. Pero VLC nos gusta especialmente por su sencillez y estabilidad.
Si seleccionas la opción que viene por defecto de “Capturar la pantalla” es posible que grabes sólo el video pero no el audio. Para grabar ambas fuentes te mostramos cómo hacerlo en este video. Más abajo tienes el manual en texto que puedes también descargar en pdf.
Lo primero es ir a “Medio” y desde ahí “Abrir dispositivo de captura” (1). Elegiremos la opción “Escritorio” (2). En la “Tasa de fotogramas” colocamos 25.00 f/s (3). Marcamos la opción “Mostrar más opciones” (4). Después seleccionamos también “Reproducir otro medio de forma sincronizada (archivos de audio extra,…)” (5). En “Medio extra” escribimos : alsa:// Si no funcionara con ese, podemos probar con pulse://. Dependerá de los controladores que tengas instalados en tu sistema operativo. En MRL dejamos screen://. Una vez que tenemos todo configurado hacemos clic en la flecha a la derecha de Reproducir y seleccionamos “Convertir” (6).
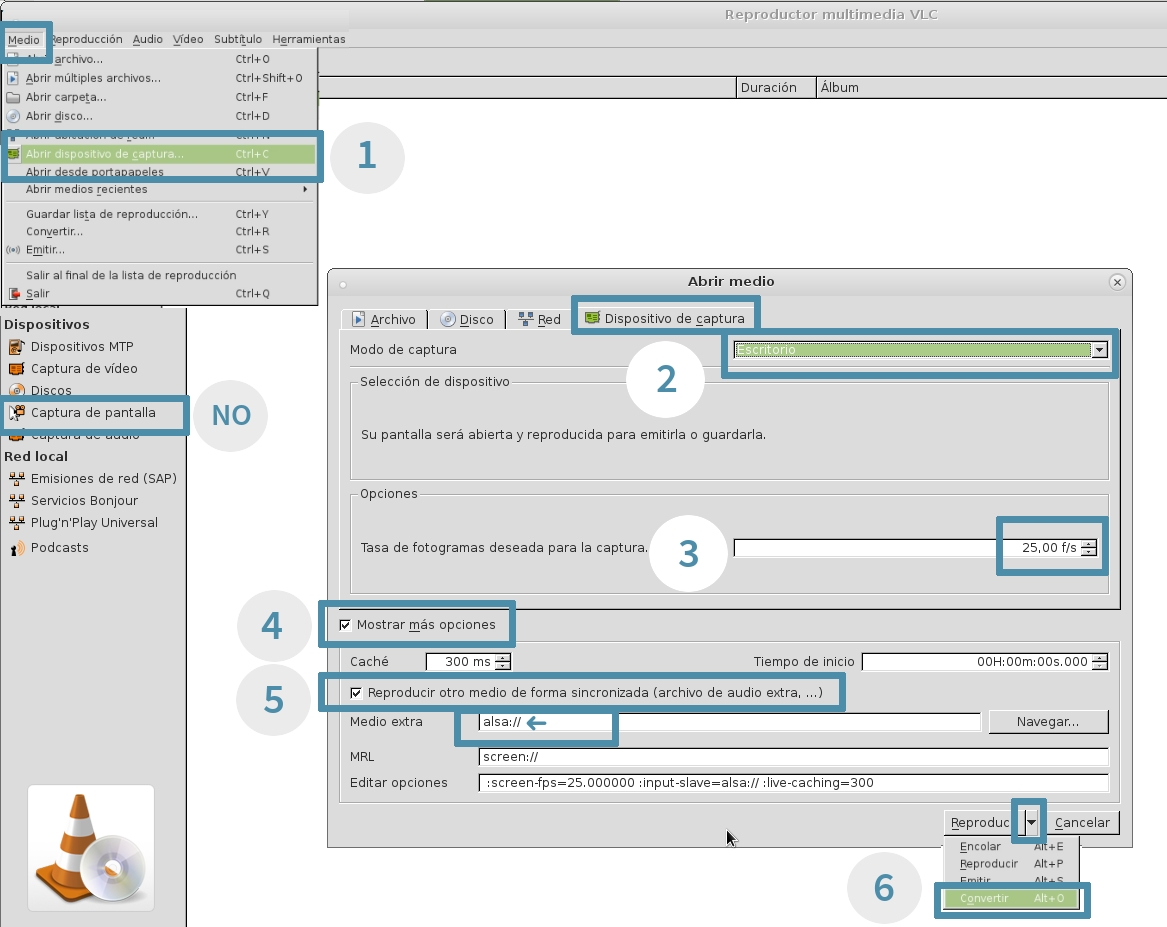
Se abrirá una nueva pantalla en la que podemos configurar algunas características del formato de audio y del video. Desde el botón de “Configuración” (7) podemos acceder a un nuevo menú de configuración de los codecs.
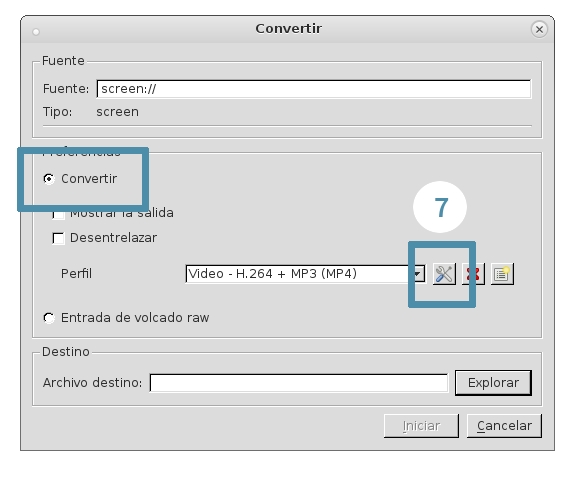
Si quieres cambiar el formato o la calidad del video o el audio lo podrás hacer desde esta pantalla, aunque los valores que vienen por defecto, son válidos.
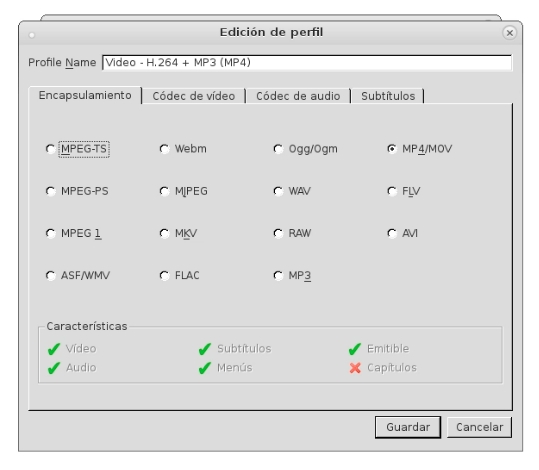
Por último, una vez configurados los valores, sólo queda elegir el lugar donde se guardará el video grabado desde “Explorar” (8).
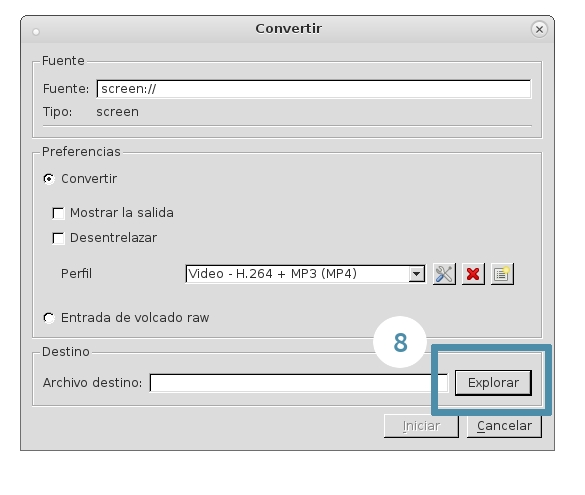
Una vez elegido el destino se activará el botón de “Iniciar” para empezar a grabar. En la barra superior de tu pantalla (aunque dependerá del tipo de escritorio que tengas instalado) aparece un icono de VLC. Cuando termines de grabar, haciendo clic sobre el icono abre un menú en el que parar o pausar la grabación.
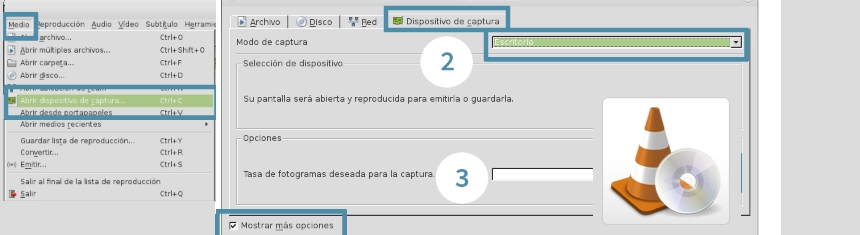
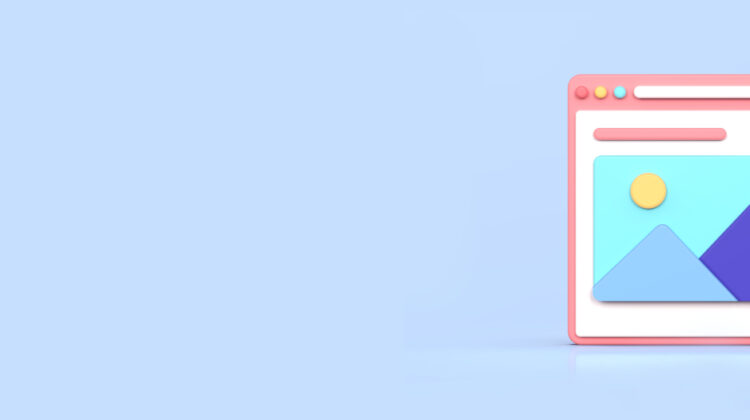

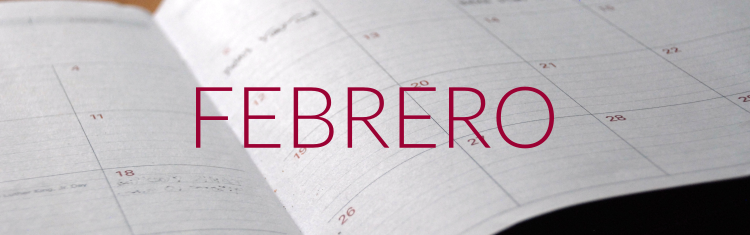

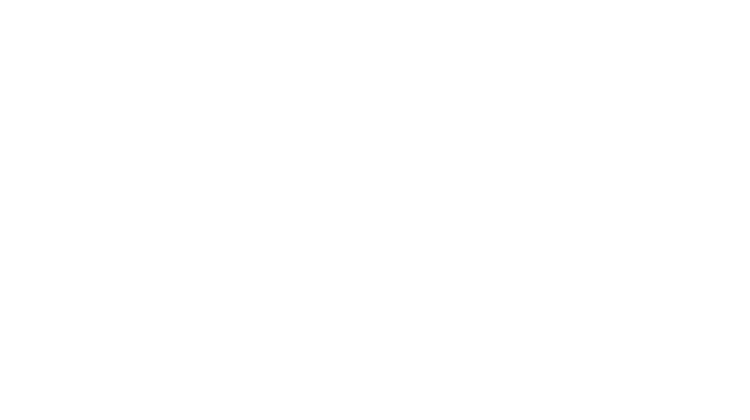

Hola! Alguna solucion para cuando da error tanto Alsa como Pulse? En Windows 10. Gracias!
En windows no hay que poner alsa o pulse, solo en GNU/Linux 😛
Hola instale VLC para capturar la pantalla. Sigo el proceso para iniciar la captura de pantalla y me aparece este mensaje «VLC could not open the hevc video encoder» ¿como lo soluciono?
Hola Abel, instala la librería: libde265
Saludos.
Buenas tardes, buen video, lastina que no me permite escuchar audio :
Su entrada no puede abrirse:
VLC es incapaz de abrir el MRL «alsa://». Vea el registro para más detalles.
Su entrada no puede abrirse:
VLC es incapaz de abrir el MRL «pulse://». Vea el registro para más detalles.
Hola Mónica, qué distribución GNU/Linux tienes? ¿Has instalado el paquete vlc-plugin-access-extra? ¿Qué versión de VLC estás usando? Tal como indicamos es un manual para distribuciones GNU/Linux. Con debian 10 y VLC 3.0.10 y alsa:// anda sin problema. Ojo que MRL es screen://, Tienes que marcar “Reproducir otro medio de forma sincronizada (archivos de audio extra,…)” y en “Medio extra” escribimos : alsa://
HOla: Tengo win 7, tampoco puedo hacer andar el audio por más que sigo las indicaciones. Probé con «screen» y con «pulse» y tmb me dice que la entrada no puede abrirse. Además al reproducir lo grabado se ve lagueado y a veces pixelado, probé subir el valor de 25 hasta 75 no lo he solucionado. Por otro lado me sorprende la cantidad de cosas que se pueden hacer con VLC, he podido reducir el peso de archivos considerablemente siguiendo otro tutorial, crear videos con pantalla dividida o videos que tenían pantalla dividida convertilo a pantalla única. Ojalá puedan seguir mejorando, Mis respetos y si alguien pudiera darme una mano estaría genial. Gracias
Hola Ank, las instrucciones, tal como indicamos, son para GNU/Linux, no para otros sistemas operativos. Pero hay varios tutoriales, espero que te sirvan, saludos!
Hola. me graba el audio y video; pero el audio se escucha con demasiado ruido. He probado los filtros del VLC pero poco ayudan. Uso ubuntu 20.04
Es posible que sea por el hardware y la configuración, es decir, que el micrófono que usas sea el interno y tengo el volumen de entrada muy alto, que tengas conectado un micrófono externo pero en la tarjeta no esté seleccionado y en realidad esté captando el integrado. ¿Qué tipo de ruido es, eléctrico, la voz como en el vacío con eco y ruido ambiente? ¿Has probado con alguna otra app para grabar la pantalla para ver si tienes el mismo problema? Saludos.
Hola gracias muy bueno el tutorial, pero aún siguiendo los pasos solo me graba el vídeo y no así el audio de fondo, el audio solo se graba cuando el modo de captura esta en DirectShow, pero si lo pongo en escritorio no funciona el audio intente solucionar el problema con muchos tutoriales alguien de buen corazón me podría ayudar en esto porfavor..!!! .Gracias.
estoy en las mismas, nada del audio de fondo, solo el del microfono y no se que hacer. De hecho recibo clases por «videollamada» en la PC, y he grabado con ese programa de Windows de Xbox, pero…..!!!rayos¡¡¡ los videos son super pesados y despues los tengo que convertir (de 6gb a 800mb). Entonces por la necesidad le conecto unas bocinas y una de las bocinas la pongo en el microfono. 🙁
Gracias hermano por tu super ayuda. Lo logré a la primera sin problema alguno. Un dato que quizá te pueda servir es que lo hice en Trisquel 7.
Por otro lado, quisiera saber si se puede grabar el escritorio y al miso tiempo la cara así como le hacen alguno youtubers.
¿podrías apoyarme?
¡gracias de antemano!
Hola Belac, genial, gracias por compartir el dato así vamos documentando cómo funciona en distintos sistemas operativos. Sobre las dos pantalla, no lo hice nunca, pero sí he visto videos sobre cómo hacerlo en OBS, prueba a ver cómo te va y nos cuentas: https://www.youtube.com/watch?v=FR-RHhK4oNw
Saludos!
Hola ! estoy emitiendo por LAN archivos MP3. A su vez tengo un software que es un telefono. Yo quiero llamar a ese telefono y que el audio del telefono sea capturado por VLC para que lo emite en mi streaming. Es posible eso ? desde ya muchas gracias !
Uhmm, pues no termino de entender bien qué necesitas, pero quizás si colocas la tarjeta de audio (en la pestaña de grabación) en Monitor de audio (Mezcla estéreo) te grabe eso. Prueba.
Hola, buenas noches. Quisiera grabar el escritorio y el audio con VLC pero como les pasa a muchos tengo Windows 10. Estaba pensando en…. para no hacer una partición del disco duro y todo el embrollo sólo para grabar un pequeño vídeo un par de veces (que es lo que necesito) usar una opción alternativa. Querría bajarme ubuntu y ejecutarlo en USB o disco duro externo. Cambiar la boot del ordenado y entrar a ubuntu desde ahí. Una vez dentro descargar el VLC e instalarlo en ese disco duro o USB para desde ahí, entrando a internet, grabar lo que necesito.
Preguntas:
¿Sería una opción viable?
¿Me podeis decir de donde descargar tambien el paquete ese de Vlc «vlc-plugin-access-extra» para que no me de problemas?
¿Creeis que sería mejor hacerlo con Debian?
¡Cualquier otro consejo o ayuda sería bienvenido!
¡Gracias!
Hola Nacho, sí, sería una opción viable, pero me parecen demasiadas vueltas para hacer algo que puedes hacer con otro software. Por lo que cuentan varios, hacer años que no uso el Win, pero parece por lo que leo que sólo graba el video y no el audio. Te recomiendo que uses OBS, es también software libre (además es gratuito) y hay versiones para Win. Aquí tienes un videotutorial, parece que no es muy complicado y tiene más opciones que VLC. Espero que te sirva, nos cuentas la experiencia.
Pues lo siento, porque no me funciona, y lo necesito como agua de mayo ahora mismo.
Hago TODOS los pasos, y el video lo graba pero el audio NO.
En «sonidos» de mi sistema he probado a dejar como predeterminado tanto el micro del portatil como la mezcla estereo y nada.
Me da dos errores, tanto como pulse:// como con alsa:// Supongo que es ese el problema.
¿Alguna solución con este VLC o programa FÁCIL de grabado de pantalla?
Alguno que le des a grabar, y grabe, no que haya que hacer mil pasos cada vez para activar el botón de rec.
Gracias.
¿Tienes el paquete vlc-plugin-access-extra instalado? ¿Leíste al artículo? Hay mismo recomendamos otros tres: RecordMyDesktop, Vokoscreen o Kazam.
Puf, lo encontré. El otro día no me dejaba porque no reconocía como juego y punto. Y no estaba la opcion para decir «si, esto es un juego»
Tecla WINDOWS + G, se abre la barra de juego, y ….AAAA GRABAAAAAAR, audio y video sin problemas. Y sin tanta historia.
Gracias windows!
eso si, los videos ocupan una pasada, espero poder reducirlos de alguna forma.
Yo al final he conseguido grabar video y audio con VLC en Windows 10 usando dshow://. Creo que dependerá de cada ordenador, en mi caso salio este comando al pulsar Navegar en Medio Extra y seleccionar en dispositivo de captura DirectShow, espero que les sirva
Gracias por el dato!
Hola!
A mi me pasaba lo mismo el audio mudo, tenía instalado Audacity y ya que lo desinstalé vino el audio, a lo mejor les sirve!
Saludos
Hola, gracias por el tutorial, lo explican muy bien, pero a mí me sale un error, al querer grabar me sale este mensaje: «Su entrada no puede abrirse:
VLC es incapaz de abrir el MRL «screen://». Vea el registro para más detalles.» y no me graba el vídeo, no sé como solucionarlo.
Estoy en Ubuntu 18.04.4 LTS. Cómo puedo solucionarlo?
Saludos Jileinys, ese es un típico error de cuando no tenemos «vlc-plugin-access-extra» instalado. Ve al Gestor de Paquetes o al instalador de software que tengas en Ubuntu y comprueba que lo tienes. En caso afirmativo que siga dando el mismo error intenta revisar el archivo de «registro de detalles». Entra en Herramientas -> Mensajes y dinos qué te dice. Nos cuentas si se soluciona, va? Saludos.
Llevo 4 dias intentando la easier cap 2.0 capta el video y audio hasta una parte y luego se entrecotado el audio y el video con colores en rayas. Mi portatil es una hp 250 g3 con windows 8.1. No sé si es linux. Creo que no tiene. Hay como arreglar ese problema? Junto con el programa abrió honestech ahi captura los vhs. Me pueden ayudar?
Hola Ana! Puff, ni idea, es posible que si es un video largo la memoria comience a dar problemas, la verdad, no lo he probado con Windows, sólo en Linux y con mi procesador (i5 / 8gb) no ha dado problemas 😛
Lo intenté con ubuntu 16 y jala con pulse es una DELL la pregunta surge por qué el audio si graba pero sale bajo como podría mejorar su calidad, que salga mas alto se escucha muy poco, gracias.
Hola Juan Gabriel, pues eso lo puedes ajustar en el control de volumen, debes aumentar el volumen de entrada del micrófono en la parte de Dispositivos de Entrada o Grabación. Saludos.
Hola, estoy usando Ubuntu 18.04 y grabo el video sin problema pero sale mudo, no consigo grabar también el audio. Podrás ayudarme con esto?
No me funciona. Me sale esta leyenda; «Su entrada no puede abrirse:
VLC es incapaz de abrir el MRL «pulse://». Vea el registro para más detalles.» y si le pongo alsa:// me dice lo mismo.
Hola Manuel, si puedes darnos más datos como, por ejemplo, qué sistema operativo estás usando. Ten en cuenta que es un manual para distribuciones GNU/Linux. Asegura que tienes el paquete vlc-plugin-access-extra instalado, en caso contrario, ve al Gestor de Paquetes e instala. Saludos!
No sirve ni alsa ni pulse, tengo Windows 10
Tal como dice en el texto «Este es un manual para distribuciones GNU/Linux», pero en youtube puedes encontrar varios manuales con «vlc capture screen windows» Saludos.
Hola, muchas gracias por el magnífico tutorial (claro y corto). Pero tengo una pequeña duda. Cuando hablan de grabar el audio, ¿se refieren solo a que podemos recoger el audio que grabemos a través del micro o si se reproduce un audio en mi ordenador también lo podemos recoger?
Sí, todo depende de cómo configures la tarjeta, si usas windows tendrás que usar casi seguro la «mezcla estéreo», en el caso de distros libres GNU/Linux sería «monitor»
Ni alsa ni pulse. No sirve.
Saludos Andrés, si nos aportas algún dato más, como tu sistema operativo, qué error te da… podríamos ver qué sucede. ¿Es Ubuntu, es Debian? ¿Tienes plugin-access-extra instalado?
hola, te deje un comentario en you tube. hago exactamente todo lo que decis en la explicación y no puedo resolverlo. me marca error del mrl y no graba audio,sin importar q tanto varie el formato. uso windows 10. sistema operativo de 64 bits, intel(R) core 2.50GHz 2,59 GHz. no se q mas decirte…
Saludos Camilo, el manual está realizado y probado para distribuciones GNU/Linux, la verdad que con Windows no puedo probar porque no tengo ninguna compu con ese sistema operativo. Pero por lo que he revisado en internet parece que es similar: https://www.howtogeek.com/120202/how-to-record-your-desktop-to-a-file-or-stream-it-over-the-internet-with-vlc/
Espero que ese tutorial te sirva.
Saludos no me funciona tampoco alsa ni pulse me marca error y solo graba la pantalla existe algun otro codigo?
Hola Christian! Te comento lo mismo que a Jairo, si mandas algún pantallazo sobre los pasos, para ver bien cómo lo estás haciendo y algún dato sobre el software que usas. Qué distro usas? Es GNU/Linux, cierto?
Abrazo!
hola, no me funciona ni el alsa ni el pulse, me sale error…….solo captura la imagen y no el sonido…Gracias
Hola jairo! Si mandas algún pantallazo sobre los pasos, para ver bien cómo lo estás haciendo y algún dato sobre el software que usas. Qué distro usas? Es GNU/Linux, cierto?
Abrazo!