Esta es instancia en la que nuestra publicación comienza a tomar forma. Veamos cómo diagramar nuestra publicación con las posibilidades que nos da el editor de textos Libre Office.
Recordemos que aquí estamos trabajando para publicaciones digitales. Si diagramáramos una publicación que será impresa deberíamos contemplar ciertas cuestiones técnicas que complejizan el asunto. Pero vamos enfocarnos en publicaciones digitales así que un simple editor de textos es más que suficiente.
DIAGRAMACIÓN BÁSICA CON LIBRE OFFICE
Libre Office es un paquete programas de oficina que incluye desde el editor de textos Writer, hasta hojas de cálculo y presentaciones. Es la versión libre del famoso Microsoft Office y una alernativa a Open Office.
Si bien optamos por Libre Office las indicaciones que aquí daremos sirven para la mayoría de editores de textos generalmente utilizados. Algunos menú u opciones cambiarán, pero los conceptos son los mismos. Aquí tienes los enlaces para aprender a instalarlo en GNU/Linux, Windows o MAC. ¡Comencemos!
Tamaño de la página
Lo primero que tenemos que hacer es preparar la página en la que vamos a trabajar. Debemos pensar en que si bien nuestra publicación estará pensada para ser leída en línea tal vez haya alguien que quiera imprimirla. Por eso es recomendable trabajar con medidas estándar.
En América Latina trabajamos, por lo general, con dos sistemas para medir el tamaño del papel:
- Sistema internacional (Norma ISO 216 / DIN 476): el formato más utilizado es el A4 (210 mm × 297 mm).
- Sistema anglosajón: incluye, entre los más utilizados, el tamaño carta (215,9 mm de ancho por 279,4 mm de alto) y el oficio (215,90 mm × 330,20 mm).
Una vez qué decidimos el tamaño del papel que utilizaremos (recomendmos A4 o carta) debemos configurarlo en nuestro documento. En el menú principal, seleccionamos Formato y, luego Página. Veremos una ventana de diálogo como esta:
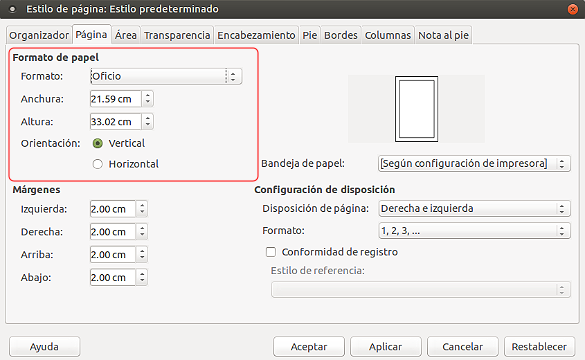
Allí podemos elegir entre algún tamaño estándar desde el menú desplegable, poner nuestro propio tamaño, y elegir si queremos que sea vertical u horizontal (paisaje). ¡Perfecto!, nuestro primer paso está listo.
Márgenes
Los márgenes son el espacio que existe entre los elementos de nuestra página (texto, imágenes, figuras, etc.) entre sí y entre los bordes del papel. No se debe subestimar el espacio entre elementos porque nos darán aire y nos permitirán leer con más soltura. Una de las ventadas de trabajar con publicaciones digitales es que no tenemos la limitación del costo, así que podemos utilizar la cantidad de hojas que necesitemos.
En la parte inferior de misma ventana de diálogo de Formato/Página podemos establecer los márgenes generales de nuestra página. Podemos establecerlos por separado o que sean todos iguales.

Otra de las opciones que tenemos en esta ventana es la de reflejar los márgenes internos. ¿Qué significa esto? Que si en algún momento queremos imprimir y anillar (o engargolar) la publicación, podemos hacer que el margen que queda del lado interior, es decir, el que estará anillado, sea más grande. En las páginas impares será del lado izquierdo y en las páginas pares será del lado derecho.
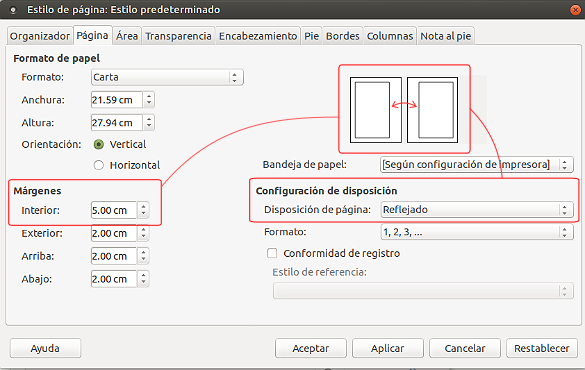
Párrafos
Los párrafos tienen diversas características que podemos ajustar. El primer paso es seleccionar el párrafo que queremos modificar. Luego hacemos clic derecho y elegimos la opción Párrafo o desde el menú principal Formato/Párrafo. Se abrirá una ventana como la que vemos aquí abajo, con seis pestañas.
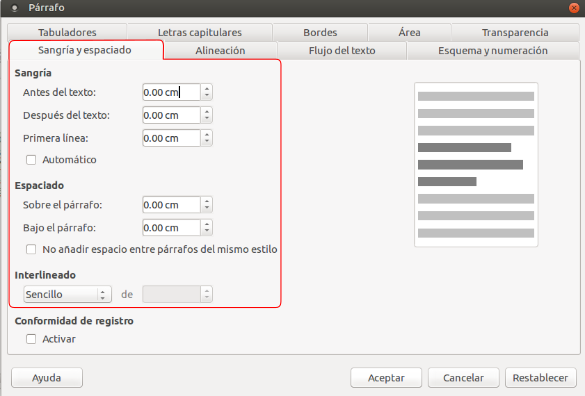
Veámos las principales opciones que utilizaremos:
a. Sangría. Esta opción nos permite modificar el espacio izquierdo y derecho del párrafo —por ejemplo, cuando tenemos citas de un párrafo entero— y de la primera línea del párrafo, como sangría.
b. Espaciado. Esta opción es importante porque nos va a permitir editar el espacio entre párrafos. Cabe destacar que no deben separarse los párrafos con un enter en el medio. Es aquí donde separamos los párrafos. La medida estándar es de 0.20 centímetros antes y después del párrafo. Se puede utilizar más espacio para los títulos y subtítulos, por ejemplo.
c. Interlineado. Aquí modificamos el espacio entre líneas. Puede ser sencillo, de 1,5 o doble. También podemos elegir la opción “Proporcional”, y delimitar el porcentaje que queremos. Por ejemplo, puede ser de 120%, que es un intermedio entre el sencillo y el 1,5.
d. Alineación. Nos permite editar la orientación de los bordes los párrafos: a la derecha, centrado, a la izquierda o justificados, es decir que acomoda los espacios entre palabras para que el texto ocupe todo el espacio disponible.
e. Flujo de texto. Para que no haya líneas que queden aisladas de su contexto podemos marcar “Mantener párrafos juntos” para que no se dividan entre página y página. Si quedan espacios en blanco molestos, podemos configurar el documento para que haya ajuste de viuda (última línea de un párrafo que queda sola al inicio de una página) y de huérfana (al contrario que la viuda, la primera línea de un párrafo que queda sola en el final de una página).
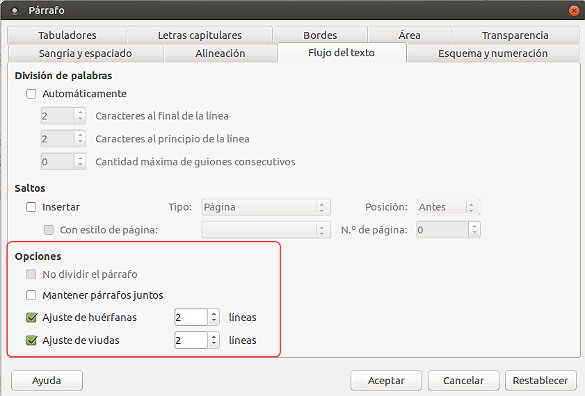
f. Letras capitulares. Es la primera gran letra que aparece en algunos textos, como artículos en los periódicos, por ejemplo. En la pestaña de Letras Capitulares hacemos clic en Mostrar y luego seleccionamos cuántas líneas queremos que ocupe la letra o si queremos que sea toda la primera palabra, y el espacio entre la letra y el siguiente elemento.
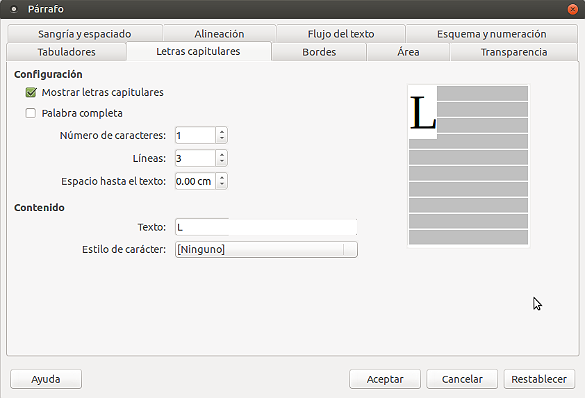
Tipografía
Las tipografías que tendremos disponibles para utilizar en el Libre Office son las que vienen instaladas en el sistema. Podemos instalar tipografías libres descargando los archivos (extensión .OTF o .TTF) y haciendo doble clic. Para encontrar tipografías libres pueden visitar:
- Font Squirrel – https://www.fontsquirrel.com/
- Dafont – http://www.dafont.com
- 1001 Free Fonts – http://www.1001freefonts.com/
- The League of Moveable Type – https://www.theleagueofmoveabletype.com/
De la misma manera que accedimos a la ventana de diálogo para el párrafo lo haremos para editar la tipografía. Seleccionamos el párrafo que queremos editar, botón derecho, Caracter o desde el menú principal Formato/Caracter.
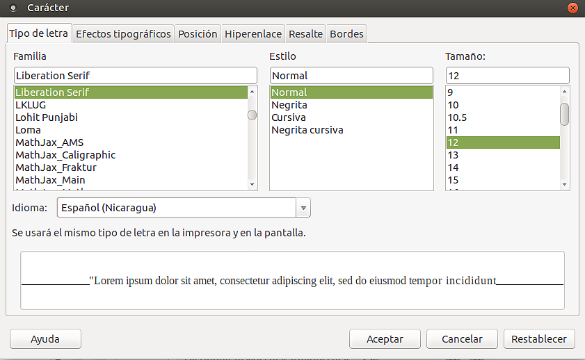
En la pestaña de Efectos tipográficos podemos seleccionar color, subrayado, tachado, sombra, etc. ¡Atención!, los efectos tipográficos no tendrán efecto en el PDF final.
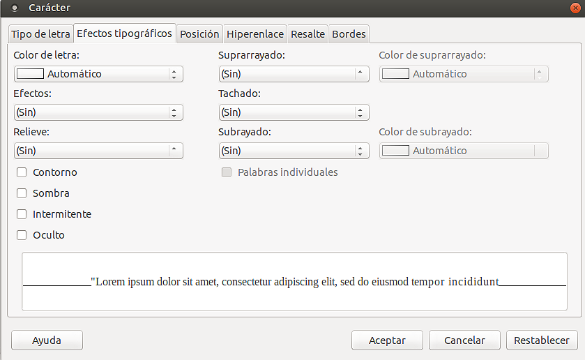
La Posición nos servirá para poner superíndice (para poner el 2 en metros cuadrados, por ejemplo) o subíndices, para rotar el texto o para editar el espacio entre letras para hacerlo más grande (expandido) o más pequeño (comprimido).
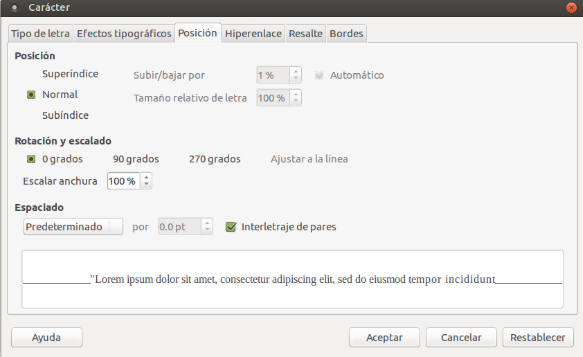
Esta pestaña de Hiperenlace nos permite editar los enlaces (o links) que hemos creado en la página y qué sí quedarán activos en el PDF. En “URL” ponemos la dirección Web donde queremos que “vaya” el link, en “Texto” ponemos la palabra que estará enlazada (en este caso ya está seleccionada) y, más abajo, “Estilo del enlace” lo dejamos en blanco para que nos tome los parámetros predeterminados.
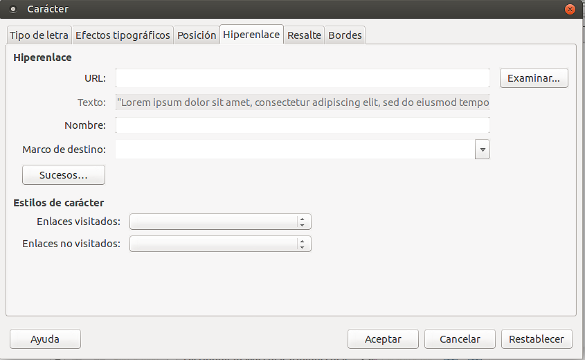
En la pestaña “Resalte” podemos definir un color de resaltado para el texto.
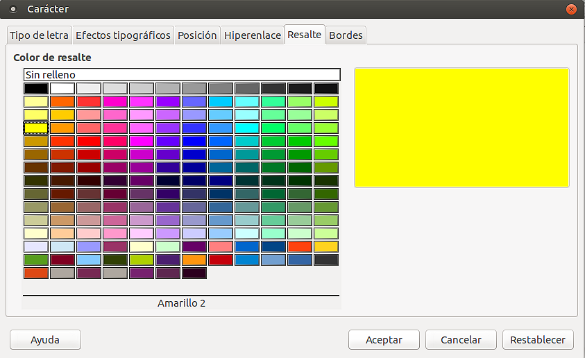
Y en la de “Bordes”, ¡los bordes!. Hay que prestar atención a esta pestaña porque puede crearnos un marco alrededor del texto que confundamos con una tabla y no sepamos cómo eliminarlo más tarde.
Número de página
Insertar el número de página es distinto que en los editores de texto privativos como Microsoft Word. Aquí tenemos que hacer dos pasos:
1. Primero debemos elegir si queremos los números en el área superior de la página o en la inferior. Para que los números estén en la parte superior debemos ir al menú principal y seleccionar Insertar/Encabezado/Estilo predeterminado; o seleccionar Insertar/Pie de página/Estilo predeterminado para ubicar los números en el borde inferior.
2. Ahora, a diferencia del Word, debemos insertar “Campos” que pueden ser el número de páginas, el número total de páginas, la hora, la fecha, el título del documento (que se configura en el menú principal Archivo/Propiedades/Descripción, allí hay un campo para título), etc.
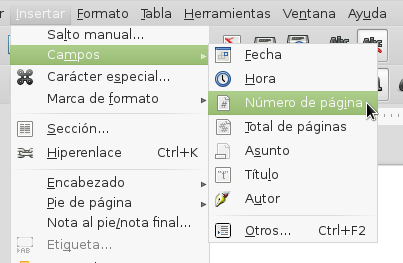
Una vez que el número apareció en la página donde teníamos posicionado el ratón, aparecerá en las demás. Ahora sólo nos resta darle formato: podemos alinearlo a la izquierda, centro o derecha; cambiarle el tamaño, la tipografía, el color, etc.
Referencias
Las referencias pueden ser notas al pie o notas al final del documento. Se insertan desde el menú principal “Archivo/Insertar/Nota al pie/Nota final…”. Allí nos aparecerá una ventana de diálogo para seleccionar si queremos que sea una nota automática (el software “cuenta” cuál toca) o de manera manual y le asignamos un número. Y luego debemos elegir si queremos que sea una nota al pie de la misma página en la que se originó la referencia o si bien la queremos al final de todo el documento.
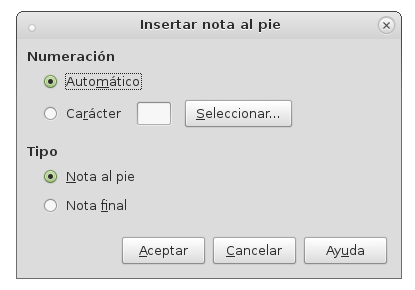
Insertar imágenes
Esta función nos será útil para poder agregar imágenes que ilustren nuestra publicación. Lo haremos desde el menú principal “Insertar/Imagen/A partir de archivo”. Se abrirá una ventao una de diálogo para seleccionar la imagen que deseamos insertar.
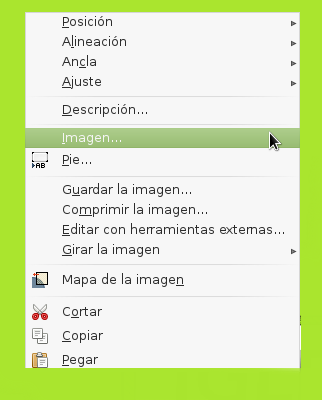
Una vez que podemos ver la imagen en nuestro texto (no se preocupen si apareció en cualquier lado) podemos redimensionarla haciendo un clic sobre la imagen y moviendo los puntos de anclaje (esos cuadraditos grises de las esquinas) o hacer clic derecho sobre ella para acomodarla. Tenemos varias opciones:
- Posición: elegir si queremos que esté adelante o atrás de otro elemento o “Enviar al fondo” si queremos que esté atrás del texto, por ejemplo.
- Alineación: a la izquierda, centro o derecha.
- Ancla: si queremos que la imagen se comporte como un caracter. Si queremos tener dominio total de la imagen, es decir, ubicarla donde queramos, debemos seleccionar “A la página”.
- Ajuste: del texto en relación a la imagen.
Si hacemos clic derecho y apretamos la opción “Imagen” se nos abrirá una ventana de diálogo con múltiples opciones sobre la imagen como tamaño, márgenes, enlace, fondo, borde, etc.
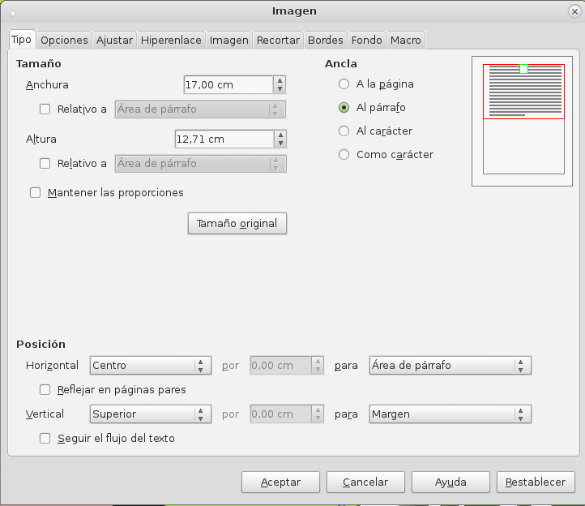
CREACIÓN DEL PDF DEL INTERIOR DE NUESTRA PUBLICACIÓN
¡Este paso final es más sencillo de decir “Abracadabra, conviértete en PDF”!. Lo único que debemos hacer es apretar el ícono de PDF ubicado en la barra de herramientas.

Se nos abrirá una ventana de diálogo para seleccionar la ubicación donde se guardará el archivo final. Guardamos. ¡Felicitaciones!, ya has creado tu primera publicación digital en PDF. En el próximo capítulo aprenderemos a diseñar la portada con Inkscape.
DIAGRAMACIÓN AVANZADA CON SCRIBUS
Originalmente los procesadores de texto no fueron pensados para diagramar publicaciones. Aunque tampoco ahora sea un software destinado a ello, lo cierto es que tienen una cantidad de funciones que le son más que suficientes a una radio u organización para diagramar sus documentos.
En el mundo editorial profesional se utilizan programas específicos para la diagramación y maquetación como el InDesign, de la familia Adobe. Para quienes utilizamos software libre también hay un software específico de estas tareas llamado Scribus.
Scribus es multiplataforma. Puedes instalarlo desde los siguientes enlaces:
- GNU/Linux, puedes descargarlo desde el centro de software o el gestor de paquetes Synaptic.
- Windows, puedes descargarlo haciendo clic aquí.
- Mac OS, puedes descargarlo haciendo clic aquí.
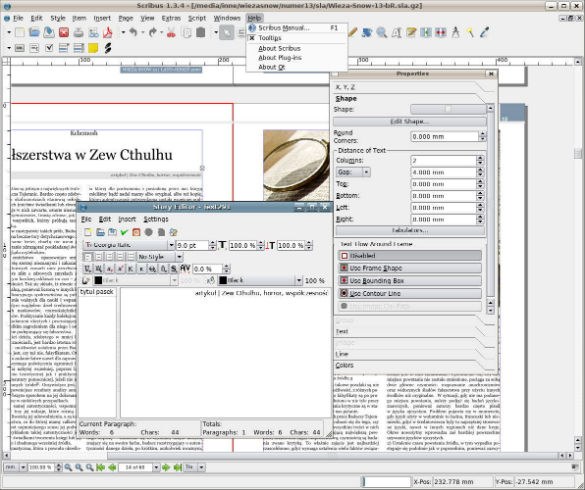
En otra ocasión incursionaremos en el uso de este software que, como todo software de maquetación, tiene sus complejidades. Aquí compartimos recursos para que los y las valientes comiencen a practicar:
- Tutorial de Scribus del Plan S@armiento de la Ciudad de Buenos Aires (Introductorio). Descargar PDF.
- Manual de usuario (¡y usuaria!) de Scribus de Fernando Hillerman Higueros (Avanzado). Descargar PDF.
- Manual de Scribus de Antonio Cobo Cuevas (Avanzado). Descargar PDF.
- Manual de Scribus: software libre para publicación y maquetación del Centro Avanzado de Fabricación. Visitar web.
También pueden ver videotutoriales en Youtube, por ejemplo los de
WHYGS Cursos que ofrece un curso completo de Scribus:
TAREA:
Maqueta una página de ejemplo de cómo estará diagramada tu publicación. Tiene que tener márgenes, un título, autor/a, un subtítulo, por lo menos dos párrafos, una imagen y número de página. ¿Cuál fue tu experiencia diagramando con LibreOffice? ¿Qué problemas has tenido? ¿Hay alguna función que necesites y no hayamos explicado en este capítulo? Escribe tus respuestas en los comentarios.
Descargar el curso completo en PDF
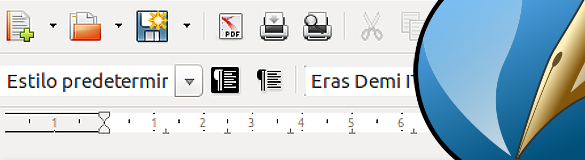
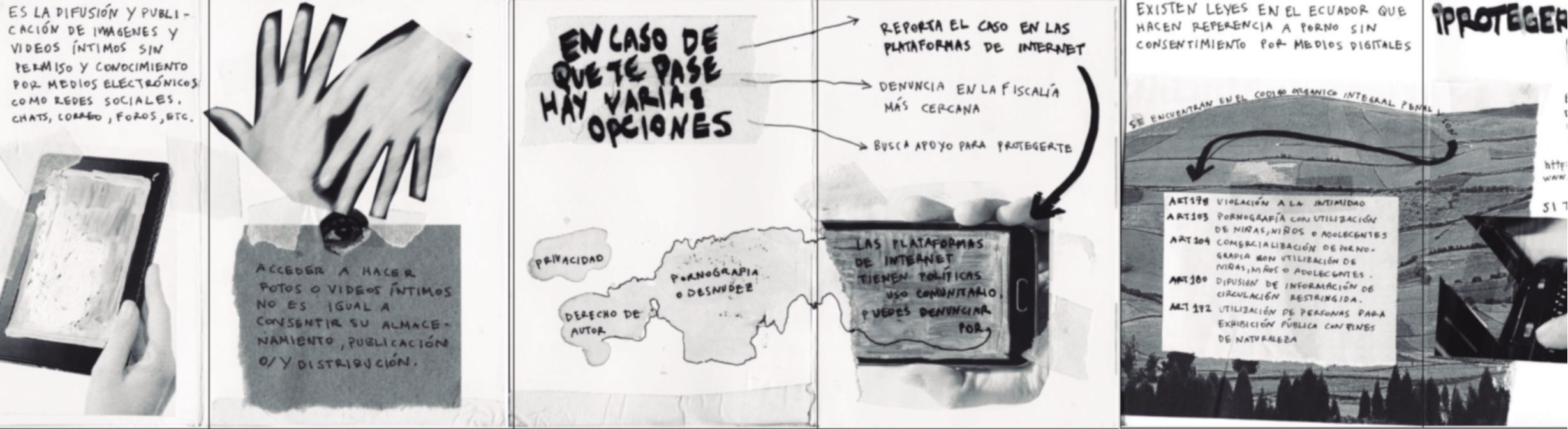

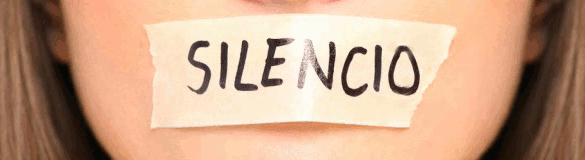



invertí mucho tiempo en un gráfico que luego descubrí tenia una plantilla en la galería de imágenes, esto por pensar que libre office no tenia tantas opciones de gráficas como word, fue grato descubrir que el programa tienen mas funciones de las que pensé. Lo que no he conseguido (y tampoco lo se en word), es como enumero una sección y no otra, me cuesta dejar libre de enumeración paginas después de la portada destinadas a agradecimientos, el indice, etc. Seguiré explorando con gusto, pero si alguien sabe algún tip lo agradecería 🙂
ESTE FUE EL ENLACE CON EL QUE INSTALE: https://es.libreoffice.org/descarga/libreoffice-nuevo/
Aquí fue rápido instalar, me gusto los accesos en el menú puedo cambiar a hojas de calculo, dibujo, texto, presentación y datos; esta fácil de utilizar y en lo personal mejor que el otro programa tradicional.
Lo que me falta es seguir practicando en la sangría!
Saludos compañeros. Me fue bien sólo que encontrar el modo de colocarles el número de las páginas me costo un poco. Sin embargo las herramientas fueron sencillas. Estoy usando una version de libre office anterior a la recomendada porque mi computador no reconoció la versión que recomendaron en la clase.
La experiencia que he obtenido al manipular este nuevo programa ha sido interesante, al ser un nuevo programa y la primera vez que lo manipulo, me ha costado un poco ubicar cada una de las funciones pero creo que con práctica podemos mejorar y poder dominarlo mejor para ponerlo en práctica y diseñar mejor nuestros materiales que trabajamos para difundirlos con mejor visibilidad
Evidentemente realizar esta clase de tareas con Libre Office, presenta una ligera dificultad, que obedece más a la costumbre de usar software propietario que a dificultades reales. De allí que me fue más sencillo hacer esta actividad primero con software propietario y luego con Libre Office.
Había trabajado con otros softwares tanto de pago como libres, me parece sencillo aunque bueno llevo un buen tiempo trabajando con todos los Adobe así que hacerlo ahora en programas que no son de diseño gráfico se vuelve muy difícil para mí, me pasó lo mismo cuando he tenido que usar los libre office. Igualmente hacer uso de nuevas herramientas es una experiencia válida y amplía los horizontes.
Realmente me parece una gran aventura haber trabajado con LibreOffice Writer. Solo es cuestión de costumbre y continuar usándolo para superar en experiencia y práctica. No veo gran diferencia en cuanto a las aplicaciones. Ahora mismo voy a ver cómo me va con Scribus…Éste último lo he descargado en varias oportunidades y elijo en la opción en español y cuando lo abro resulta que todo es en inglés…He estado campo adentro,por eso mi retardo…
Saludos equipo Radialistas.
Demoro un poco la instalación porque por aquí el internet es algo lento, pero al final se logró instalar sin problema.
Tiene muy buenas herramientas y no hubo problema para el desarrollo de la tarea, no hay sitio para enviarla, me imagino que será para el final. Interesante el método de planificar la hoja y cuadrar lo requerimientos antes de escribir; uno trabaja a la inversa con los otros software que no dejan pensar, sino solo utilizar. Agradable y sencillo.
Saludos
Les comento que no tuve ningún problema con el programa, incluso podría decirse que es una muy buena opción Para la creación y maquetado de información y el programa apenas tardo unos minutos en descargarse y estaba listo para usarse.
A mi criterio, son pocas las diferencias de este programa y windows.
Como experiencia esta es muy buena.
Saludos, desde Ecuador Luis
He practicando con el libre office, y me parece interesante y lo uso más para familiarizarme con él. Me dedico a publicar en blogspot y como ellos tienen sus formatos reducidos tanto de fuentes, como de tamaño de las mismas, entonces lo hago primero en word (ahora intento en libre office) pero veo que tiene pocas herramientas para hacer el pegado solo html y texto sin formato, esto me lleva un poco mas de trabajo pero solucionable, lo que me gusta es que cuando lo pego en la entrada al blog y veo en html no pega tanta «basura» le llamo yo como con word, el otro problema que encontré es que me pega bien el formato de la fuente, pero el tamaño muy pequeño, pero sigo intentanto a ver que soluciones le encuentro y si estoy interesado en usar sofware libre ya me instalé el scribus aunque estoy pendiente de ver los enlaces de los tutoriales. Saludos y muy agradecido.
ME PUEDE EXPLICAR ¿CÓMO SE UBICA UN PIE U OREJA DE FOTO EN UNA IMAGEN QUE SE VAYA A PUBLICAR, DENTRO DEL PROGRAMA?
GRACIAS
Buenísima pregunta Klever. Cuando insertas una imagen te colocas sobre ella y clic con el botón derecho para elegir la opción «Insertar Leyenda» y ahí la colocas.
Saludos!
Se parece bastante al Word,
Tuve dificultades para insertar número de página por que la imágenes del tutorial no coincidían con la versión que tengo (descargué la Versión: 5.2.1.2) pero finalmente la encontré casi al final de la lista del menú que se despliega en Insertar.
El modo que utilicé para insertar el número de página fue:
Hacer un clic con el mouse en la parte inferior de la página.
Luego hacer clic en el menu que aparece, seleccionando «Formato de pie de página».
Y finalmente en el menú principal seleccionar Insertar>Campo>Número de página.
Pero no pude modificar el color de fondo detrás del número en cada página.
Voy a indagar un poco más.
Saludos
¡Hola Roberto! Algunas cosas cambian de versión a versión. Es verdad. Pero con un poco de curiosidad las encontraremos. Para ponerle fondo a los números, una cosa que puedes hacer es utilizar la herramienta de figuras para hacer un cuadrado o un círculo de color y, luego, ponerlo de fondo. ¡Saludos!
Saludos desde Mérida, Venezuela.
Ya realice la maqueta de acuerdo a los criterios del curso.
La herramienta me parece interesante, los problemas presentados que no fueron muchos, los atribuyo al hecho de ser la primera vez que la utilizo, es cuestión de tiempo y práctica.
Debemos tener claro que la aplicación no nos va a dar todas la sprestaciones ya que es un procesador de texto, a diferencia de los software destinados para diagramación.
Si quieren ver la tarea ahí les dejo un enlace:
https://app.box.com/s/fsm7sx13gagwhpio12p0tbbvwo8xnz3b
Aníbal CM.
@anicarmo
¡Hola Aníbal! Claro, no le podemos pedir a LibreOffice más de lo que nos puede dar. Es un procesador de textos y no un programa de maquetación. Pero, de todos modos, tiene una amplia gama de posibilidades. El Boletín Informativo RCP quedó espectacular. ¡Ya parece una revista! Felicitaciones de parte del equipo de Radios Libres. ¡Saludos!
Me resultó muy cómodo trabajar estoy comenzando a conocer y trabajar con Libre Office y scribus,solo es cuestión de acostumbrarse . Una vez que obtenga mayor conocimientos y practica le emitiré mi opinion al respecto y con relacion a las preguntas que plantea en la tarea. Tube problema es en bajar e instalar ambos programa.
¡Hola Jose! ¿Qué tipo de problemas tuviste para descargar e instalar los programas? Cuéntanos así lo resolvemos. ¡Saludos!
He utilizado LibreOffice donde me satisfacción las herramientas de mucha utilidad donde pude sacar algunas dudas que siempre he tenido y ahora me siendo más seguro en la diagramación. Y con mejor calidad y facilidad
¡Hola Washington! Qué alegre que se hayan despejado las dudas sobre el LibreOffice. Siempre puedes volver a este capítulo de referencia. ¡Saludos!
Descargue LibreOffice y Scribus, una vez instaldos procedi a mi encuentro con ambas aplicaciones. Excelentes herramientas, mientras mas conozco el software libre mas adoro sus aplicaciones. Lista mi maqueta de publicación, incluso agregue algunas fuentes de dafont. Ademas, me di un paseo por Scribus sus plantillas y diseños básicos me permitieron confeccionar un diptico en pocos minutos.
¡Hola Mercedes! Me alegra que no hayas tenido inconvenientes. ¿Viste cuántas tipografías libres podemos descargarnos? Suerte con el Scribus que es más complejo. Ojalá te sirvan los videos. ¡Saludos!
Realice una portada en LibreOffice 5, el programa es muy facil de manejar. Al principio me costo un poco ajustar los margenes, sangria e interlineas, ya que me modificada y distorsionada todo el contenido; luego de superar ese pequeño detalle todo salio bien. En cuanto a la maquetación pude organizar la información como la tenia en mente; colocando un cintillo superior, el logo, una sección de novedades en la parte derecha de la portada, en la izquierda información de interes de la organización y en el centro contenido variado de la organización.
¡Hola Freivys! Pues sí, al principio cuesta encontrarle la mano. Pero invirtiendo un poco de tiempo podemos empezar a ver los resultados. Entusiasma, ¿no? ¡Saludos!
Tuve la oportunidad de asistir a una clase en la que se explica el uso Libre Office Writer, pero fue muy basica, asi que esta qctividad me ayudo a terminar conocer mejor como trabajar con la misma
¡hola Micaela! Nos alegramos que este espacio de formación te haya resultado útil para aprender más sobre LibreOffice. Recuerda que en Youtube hay cursos de LibreOffice y soluciones a los problemas más comunes.
¡Saludos!
Hace poco tiempo, al comprar otra computadora decidí descargar y trabajar mis textos con Libre Oficce; este articulo me esta siendo de mucha ayuda para entenderlo un poco más.
Abrazo
¡Hola Néstor! ¿Viste que cuando te acostumbras al LibreOffice no echas de menos más al famoso Word? ¡Hay muchas opciones de edición!
¡Saludos!
Pregunta: lo que he maquetado, ¿tengo que enviárselo?, ¿como?.
La experiencia con OpenOffice ha sido solo buena.
Los problemas que he tenido, creo que se reducen en no conocer el software.
Si existe una función que le falta, o al menos yo no la encontré, es el rotar una imagen por ejemplo, 6º,
23º, 180º, 51º, etc. etc., busque la solución en distintos foros y la repuesta con que me quedé es simplemente que no tiene esa función… ¡si esto es asi vamos a ver que alcance puede tener este programa!
¡Hola Jorge! Si bien el LibreOffice no tiene esa función puedes instalar una extensión llamada Writer Rotation Tool para rotar las imágenes como en cualquier otro programa. Puedes aprender a instalarla en http://dragonnecros.blogspot.com.es/2013/06/rotar-y-recortar-imagenes-en-libreoffice.html
El documento maquetado no tienes que enviarlo.
¡Saludos!
A que dirección de correo envío las tareas realizadas?
¡Hola Juan Carlos! No es necesario enviar las tareas. Son simplemente para aplicar los conocimientos adquiridos en el capítulo. En la tarea final tendrán oportunidad de enviarme sus documentos diagramados para que pueda hacerles una devolución más personalizada.
¡Saludos!
¿Que medidas deben de llevar los márgenes y pagina para una publicidad y una noticia?
¡Hola Juan Carlos! La medida de los márgenes dependerá de cada una de las publicaciones. Si estás diagramando un informe que será impreso, por ejemplo, los márgenes interiores (a la izquierda en las páginas impares y a la derecha en las pares) tiene que ser más grande que los exteriores. Esto lo puedes configurar automáticamente cuando das formato a la página con la disposición de reflejado.
Es importante que siempre dejes espacio suficiente para que el contenido no se vea apelmazado.
¡Saludos!
Tarea cumplida.
Me resultó muy cómodo trabajar con el Libre Office Writer. Solo es cuestión de acostumbrarse a este. Redacté dos páginas y probé varias opciones. Incluso, utilicé la vía por el click derecho sobre el documento, previamente seleccionado, y todo bien. Es muy práctico y útil. Al final, lo convertí en pdf y listo. TODO EXCELENTE.
¡Qué bueno Andrés! Sí, cuando le agarras la mano al Libre Office Writer es muy cómodo y versátil. Ya que pudiste hacer todo prueba ordenar el texto en columnas para darle un formato revista a tu publicación. ¡Saludos!
Excelentes resultados!!! Creo que sería muy bueno promocionar este tipo de herramientas en nuestra radio. Por lo menos entre los reporteros y reporteras lo socializaré.
Saludos!!!